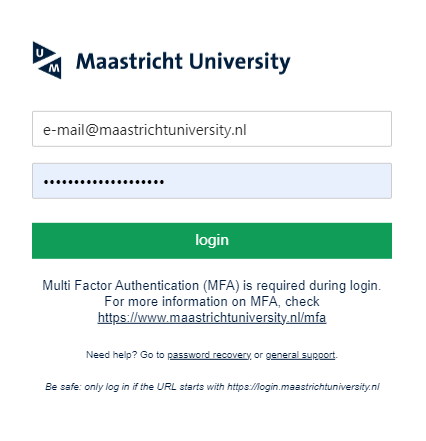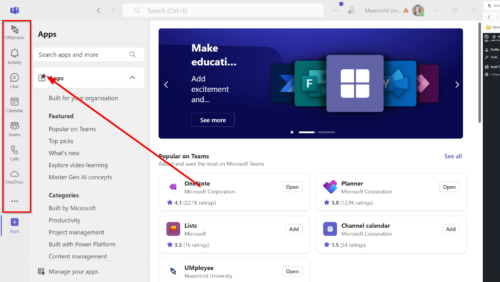Download Teams
You can download Teams via the official Microsoft Teams website. It is also possible to use Teams on your mobile device or via the browser.
Log in to Teams
After downloading Teams you can log in with your Maastricht University username and password.
1. Open the Microsoft Teams app or go to the web application.
2. Enter your university email address and click “Next”.
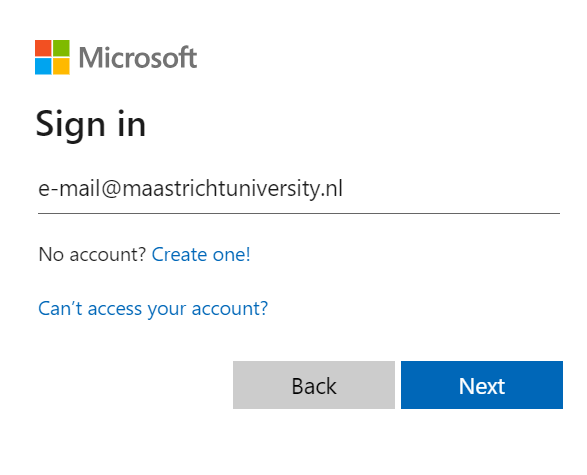 3. Enter your password and complete any additional sign-in steps.
3. Enter your password and complete any additional sign-in steps.
Add your UM account to your personal Teams
If you already have a personal account in Teams, you can easily add your UM Teams account. You can switch between the different accounts and receive notifications for both accounts.
Click on “Get Started” below to see a step-by-step guide. Click on the enlarge-icon for a full screen view.
How to move around in Teams
When you open Teams, you will find a navigation menu on the left. With the help of these icons, you can navigate through Teams.
You can customize this menu by pinning or unpinning these icons (click right mouse).
Activity

Chat

Teams

UM students can create their own teams (how to create your own team).
Calendar

Calls

OneDrive

Apps in Teams
Teams comes with a number of built-in apps. You can find all available apps for UM employees and students via the App icon in the left navigation menu.
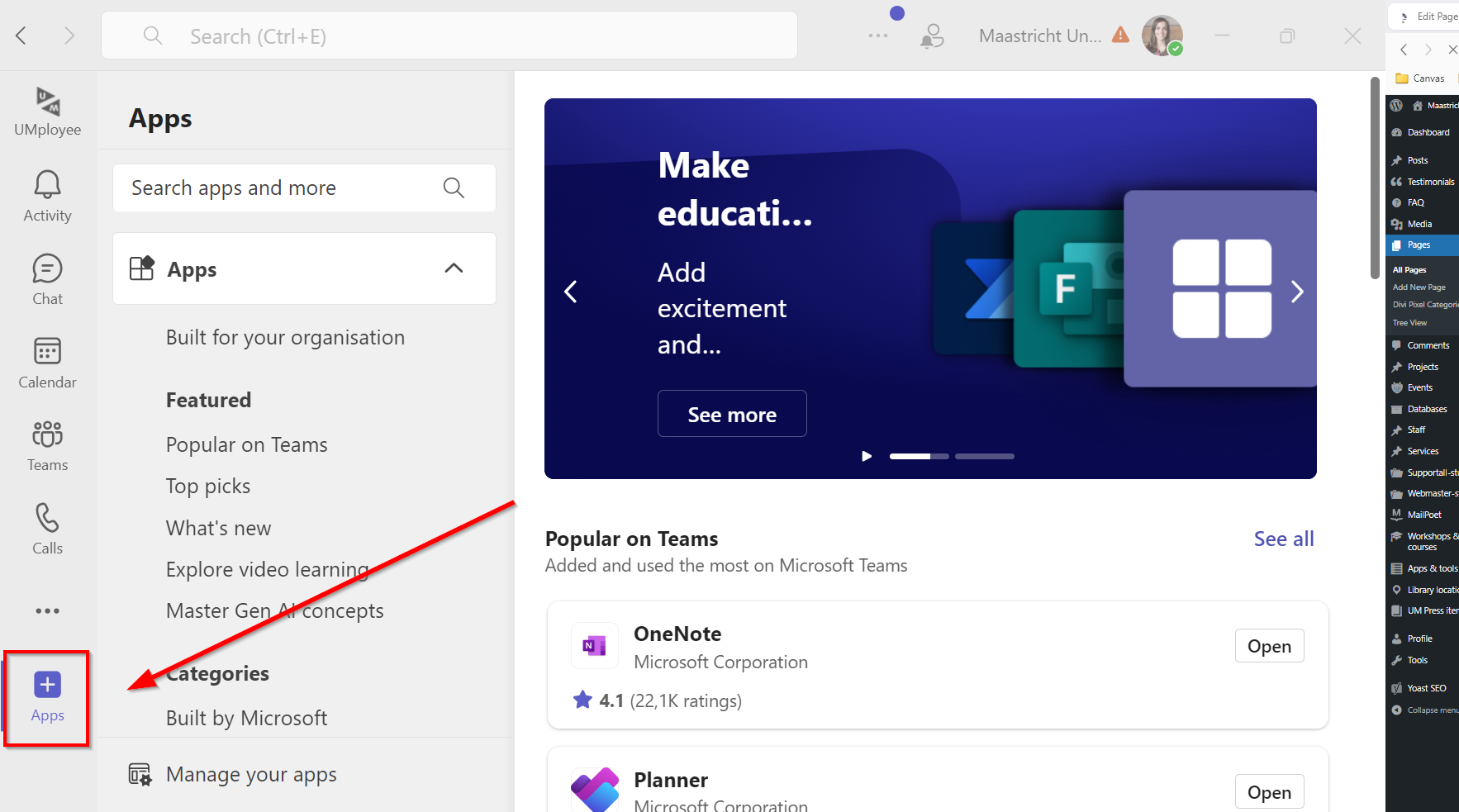
Channels in Teams
A Channel is a section within a team to keep conversations organized by specific topics.
Microsoft Teams video training
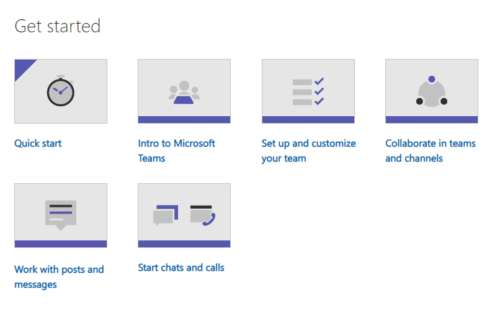
You will learn how to:
- Set up and customize your team
- Collaborate in teams and channels
- Work with posts and messages
- Start chats and calls