General
What is the difference between Teams and Zoom?
Teams and Zoom are both videoconferencing tools that can be used for setting-up online meetings.
While Zoom is mainly used for videoconferencing. Microsoft Teams also offers options for collaboration among colleagues and peers, including a (group) chat, team channels and the possibility to work together on documents.
The biggest differences for educational activities:
- Zoom was integrated in Canvas. Teams is not integrated. You have to copy and share the meeting link.
- There will not be a Teams menu item in Canvas.
- By default, students can share their screen and their mic is turned on. If you do not want this, change the meeting options beforehand.
Maastricht University has been using both Zoom for education and Teams for UM staff. Teams will replace Zoom as of 1 August 2025. The University Library offers guidance on switching to Teams. Have a look at Getting Started with Teams and Teams Guides
I used Zoom for education. How do I move to Teams?
To transition from Zoom to Microsoft Teams for education, follow these steps:
- Download Teams.
- Create a Teams meeting (UM guide).
- Share the Teams meeting to Canvas (or other tools) (UM guide).
The biggest differences:
- Zoom was integrated in Canvas. Teams is not integrated. You have to copy and share the meeting link
- There will not be a Teams menu item in Canvas.
- By default, students can share their screen and their mic is turned on. If you do not want this, change the meeting options beforehand.
The University Library offers guidance on switching to Teams. Have a look at Getting Started with Teams and Teams Guides.
Is my Zoom account still available now the UM moves to Teams?
No, your UM Zoom account will no longer be available after 1 August 2025. This means that you cannot log in with your UM account anymore.
There is no license anymore with Zoom, which means that it cannot be used for work-related purposes at Maastricht University.
You can still participate in an external meeting as a guest without a Zoom account.
How can I share copyrighted videos, images, and articles in a Teams meeting?
A meeting in Teams for educational purposes is considered ‘live teaching’.
You can present copyrighted materials (e.g. videos, images, articles) without permission of the copyright holder. As long as the materials are part of the official course design or serve a scientific purpose.
Additional criteria:
- The teaching session must be non-commercial.
- You need to reference the sources of materials used, unless it is impossible to do so. This is required by the Dutch Copyright Act.
- The teaching session is secure and only accessible to UM staff and students.
Recording a Teams meeting
A recorded meeting is no longer a live teaching session. Different copyright rules apply. Learn more about copyright when recording in Teams.
Questions about copyright?
Contact the UM Copyright Information Point
How is my privacy protected while using Teams?
Privacy guidelines are established to protect your privacy and that of others.
More information:
- Privacy guidelines for Microsoft Teams (English).
- Privacyrichtlijnen voor het gebruik van Microsoft Teams (Nederlands).
Does Teams support reusing of a meeting-URL for different sessions?
Yes, you can reuse a meeting-URL in Teams, but you have to take into account that meeting participants receive a notification every time the meeting is restarted. Also chat messages are visible to all participants (also after the meeting).
Currently a Teams meeting link does not expire. However, the underlying meeting settings might expire after a certain time. An update to the expiry dates might be expected in 2025. You can find the actual meeting expiration time in the Microsoft guide: Limits and specifications for Microsoft Teams.
Do you have more questions about reusing a meeting URL? Create an ICTS ticket.
Does Teams have an app for mobile devices?
Yes, Teams has an app with almost the same functionality as the desktop application. You can download the app via the App store or Google Play Store.
You can also use Teams directly in your browser at teams.microsoft.com.
Access to Teams
How do I download Teams?
You can download Teams via the official Microsoft Teams website. It is also possible to use Teams on your mobile device or via the browser.
- Desktop (Windows, Mac)
Download Teams for Windows or Mac from the official website. - Mobile
Get Teams for iOS or Android from the App Store or Google Play Store. - Web (Windows, Mac, Linux)
Use Teams directly in your browser at teams.microsoft.com.
How do I log in to Teams?
First make sure to download Teams to your desktop or phone.
After downloading Teams you can log in with your Maastricht University username and password.
- Open the Microsoft Teams app or go to the web application.
- Enter your university email address and click “Next”.
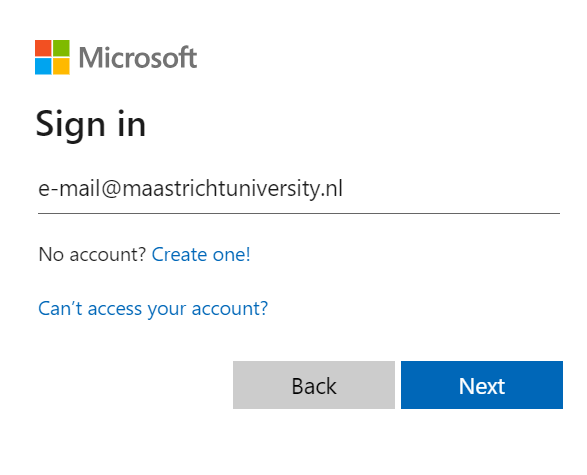
- Enter your password and complete any additional sign-in steps.
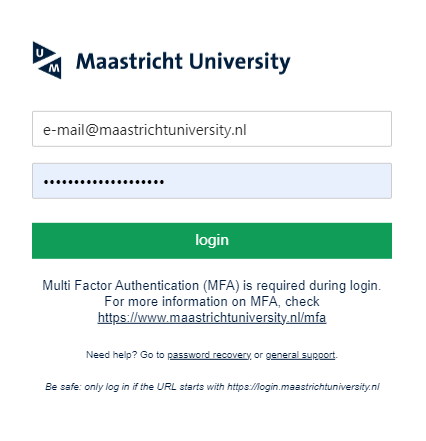
If you already have a personal account in Teams, you can easily add your UM Teams account. You can switch between the different accounts and receive notifications for both accounts.
Click on “Get Started” below to see a step-by-step guide. Click on the enlarge-icon for a full screen view.
How do I join a Teams meeting?
This is how you join a Teams meeting:
- Download Teams (download)
- Log in with your Maastricht University username and password
- Enter your university email address and click “Next”.
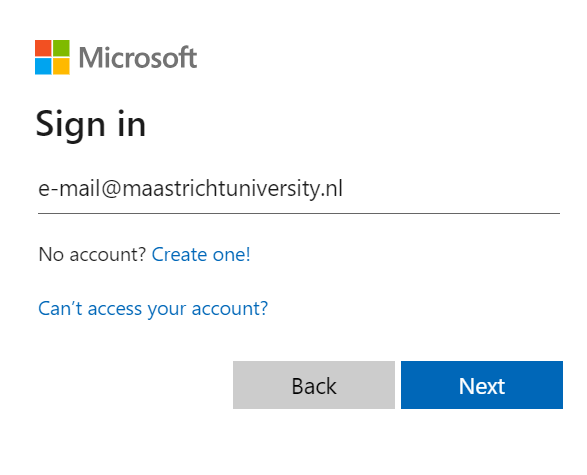
- Enter your university email address and click “Next”.
- Join the meeting by clicking on a meeting link or by starting the meeting from your agenda.
You will get the best experience by joining a meeting from your Teams UM account.
Microsoft guides:
What if I already have a personal Teams account?
If you already have a personal account in Teams, you can easily add your UM Teams account. You can switch between the different accounts and receive notifications for both accounts.
Click play below to watch the video (< 1 minute). Or read the UM guide: How to add your UM Teams account to your personal account.
How long is a Teams meeting link available?
Currently a Teams meeting link does not expire. However, the underlying meeting settings might expire after a certain time.
An update to the expiry dates might be expected in 2025. You can find the actual meeting expiration time in the Microsoft guide: Limits and specifications for Microsoft Teams.
How can I use Teams on Linux?
Microsoft discontinued the official Teams Linux client. Therefore you have to use the web version of Teams:
- Go to https://teams.microsoft.com in a Chromium-based browser (Chromium, Chrome, Brave, etc.).
- Install the Progressive Web App (PWA)* by clicking on the download icon next to the address bar.

- Click ‘Install’.
- Start Teams by clicking on the Teams icon in your system’s app launcher.
- Sign in with your UM email and password.
UM staff can also join the closed Linux and BSD group on Umployee.
*Firefox does not support PWA.
Schedule a Teams meeting
How do I schedule a meeting in Teams?
There are different ways to schedule a Teams meeting. The easiest way is via the Teams application.
Schedule in Teams
Click play below to watch the video (<1 minute). Or read the UM guide: How to schedule a meeting in Teams.
Schedule in Outlook
It is also possible to schedule a Teams meeting in Outlook. This is the preferred option if you want to share the meeting via email. You can find instructions in the guides below.
Microsoft Teams Guides:
How do I change the meeting settings in Teams?
You can change the meeting settings in Teams. This is explained in the following guide.
Click play below to watch the video (<1 minute). Or read the UM guide: How to schedule a meeting in Teams.
What settings are important to look at before creating a Teams meeting?
The following settings are important to look at before creating a Teams meeting:
- Who can bypass the lobby (default: people at UM and guest)
- Who can present (default: everyone).
- Allow mic/camera for attendees (default: on).
- Meeting chat (default: on)
- Allow reactions (default: on)
In the following guide you will learn how and where to change these meeting settings:
Click play below to watch the video (<1 minute). Or read the UM guide: How to schedule a meeting in Teams.
Microsoft guides:
- Overview of all Teams meeting options available. (Note: some options may not be available, because they are turned off at institutional level).
Can external participants share their screen in a Teams meeting
Yes, externals can share their screen in a Teams meeting.
By default, everyone with access to the meeting link joins as a presenter. As a presenter you can share your screen.
If you do not want this, you can alter the meeting settings.
Is it possible to create multiple Teams meetings at the same date and time?
Yes, it is possible to create multiple Teams meetings at the same date and time.
What are the different roles in a Teams meeting?
There are four roles in a Teams meeting:
- Organizer
- Co-organizer
- Presenter
- Attendee
Best practice for adding roles: the one who schedules the meeting is the Organizer. Add co-organizers (up to 10) to help manage the meeting. Only UM participants can be made co-organizers.
Important:
- Co-organizers cannot: manage the meeting recording or remove/change the meeting organizer’s role.
- External participants cannot become co-organizers.
- Other participants in the meeting have the role of attendee or presenter
More information:
Inviting a host / co-organiser
In Zoom I could assign a co-host. How does this work in Teams?
In Zoom it was possible to assign a co-host. This works in a similar way in Teams. A co-host is now called “co-organizer”.
Click play below to watch the video (< 1 minute). Or read the UM guide: How to add a co-organizer in Teams.
Important:
- You can add up to 10 co-organizers.
- Co-organizers cannot manage the meeting recording or remove/change the meeting organizer’s role.
- External participants cannot become co-organizers.
- Other participants in the meeting have the role of attendee or presenter
Microsoft guides:
Who can add a co-organizer in Teams?
The meeting organizer can add the first co-organizer. Co-organizers that are added can add other co-organizers (up to 10 in total).
Click play below to watch the video (> 1 minute). Or read the UM guide How to add a co-organizer in Teams.
Important:
- You can add up to 10 co-organizers.
- Co-organizers cannot manage the meeting recording or remove/change the meeting organizer’s role.
- External participants cannot become co-organizers.
- Other participants in the meeting have the role of attendee or presenter
Microsoft guides:
Can I add multiple co-organizers in Teams?
The organizer of a Teams meeting has to add the first co-organizer. Co-organizers that are added can also add other co-organizers (up to 10).
Click play below to watch the video (> 1 minute). Or read the UM guide How to add a co-organizer in Teams.
Important:
- You can add up to 10 co-organizers.
- Co-organizers cannot manage the meeting recording or remove/change the meeting organizer’s role.
- External participants cannot become co-organizers.
- Other participants in the meeting have the role of attendee or presenter
Microsoft guides:
I created a Teams meeting that I will not join. Do I have to add a co-organizer?
Yes, make sure to assign someone as a co-organizer to manage the session.
Click play to watch the video (< 1 minute). Or read the UM guide: How to add a co-organizer in Teams.
Important:
-
-
- You can add up to 10 co-organizers.
- Co-organizers cannot manage the meeting recording or remove/change the meeting organizer’s role.
- External participants cannot become co-organizers.
- Other participants in the meeting have the role of attendee or presenter
-
Microsoft guides:
Inviting externals to Teams
Can I invite external participants (without an UM account)?
Yes, it is possible to invite external participants who do not have a UM account to your Teams meeting.
You can use the meeting lobby so that participants cannot directly enter the meeting. They will be waiting in the lobby. Organizers, co-organizers and presenters are notified and can let them into the meeting. Be aware that if UM students join from an external account or without an account, they might have to wait in the lobby (this depends on the meeting options).
Microsoft guides:
How can I prevent that externals are joining my Teams meeting?
You can use the meeting lobby so that participants cannot directly enter the meeting. They will be waiting in the lobby. Organizers, co-organizers and presenters are notified and can let them into the meeting.
Microsoft guides:
Share a Teams meeting
How to share a Teams meeting?
You can share a Teams meeting via a link or by email.
Best practice for educational meetings:
- Share the link via an announcement in Canvas (for tutorial groups: send the announcement to a sections).
- Share the link on a strategic place in your Canvas course that can easily be found by students.
- Share the link on multiple places in your Canvas Course.
Click play below to watch the video (< 2 minutes). Or read the UM guide: How to share a Teams meeting in Canvas.
How to share a Teams meeting to Canvas
The easiest way to share a Teams meeting to Canvas is to copy the meeting link and share it to your Canvas course.
Here are some of the possible options:
- Post the link in an announcement in Canvas (for tutorial groups: send the announcement to a sections).
- Post the link on a strategic place in your Canvas course that can easily be found by students, for example in the ‘course overview’.
- Make sure to post the link to multiple places in your Canvas Course.
Click play below to watch the video (< 2 minutes). Or read the UM guide: How to share a Teams meeting in Canvas.
Is there a Teams menu item in a Canvas course?
No, there is no Teams menu item in Canvas, because there is no integration between Canvas and Teams.
Previously with Zoom, there was a menu item. This is not available anymore. You can now directly share a meeting link to Canvas.
Click play below to watch the video (< 2 minutes). Or read the UM guide: How to share a Teams meeting in Canvas.
Hosting a Teams meeting
What is the maximum number of participants in a Teams meeting?
Teams meetings have a maximum of 1000 participants per meeting. Breakout rooms have a maximum of 300 participants.
There are 2 other options for large meetings: webinars and town halls. Webinars have a maximum of 1000 participants and Town halls can host 10.000 participants.
Microsoft guides:
Who can present in a Teams meeting?
All participants of a Teams meeting – who are invited or have access to the link – can present in a Teams meeting. This means that they can use their microphone and share their screen.
Do you only want organizers to be able to present. This is how to set this up:
- Option 1: Create a Lecture in Teams. By default, only organizers and co-organizers can present during a Lecture.
- Option 2: Go to meeting options and change who can present to: ‘only organizers and co-organizers can present’.
You can still allow a meeting participant to present during a meeting:
- Go to People.
- Search for the participant.
- Place your cursor on the name of the participant.
- Click the three dots.
- Click ‘Make presenter’.
- You can also undo this again.
Microsoft guides:
How to allow a student to present during a lecture?
It is always possible to allow a meeting participant to present during a lecture:
- Go to People.
- Search for the participant.
- Place your cursor on the name of the participant.
- Click the three dots.
- Click ‘Make presenter.’
- You can also undo this again.
How do I turn off the video/mic in a Teams meeting?
As a meeting host or co-organiser, you have two options:
- You can turn off the video/mic of all participants before the session.
- You can turn off the microphone of a single participant or all participants during the Teams meeting. It is not possible to turn off the video during a meeting.
Turn off the video/mic before the start of a meeting
- Open the Calendar in Teams
- Double-click the meeting to open its details.
- Select meeting options.
- Select Participation.
- Turn off the “Allow mic for attendees” and/or “Allow camera for attendees” toggles.
- Select Save.
Turn off the microphone during a Teams meeting
You can mute a participant during a Teams meeting, for example if there is background noise:
- Go to People.
- Search for the Participant.
- Place your cursor on the name of the participant.
- Click on the three dots.
- Click ‘Mute’.
It is only possible to turn off the microphone during a scheduled Teams meeting. If you call someone directly via Teams, you cannot turn off the other participants’ microphone.
Microsoft guides:
How to turn off the chat during a Teams meeting?
By default, the chat is on for Teams Meetings.
You can change the chat settings via Meeting options / Vergaderopties.
- Go to Microsoft Teams on your device.
- Open the Teams Meeting.
- Click More options.
- Go to Participation.
- Turn off the chat.
- Click ‘Save.’
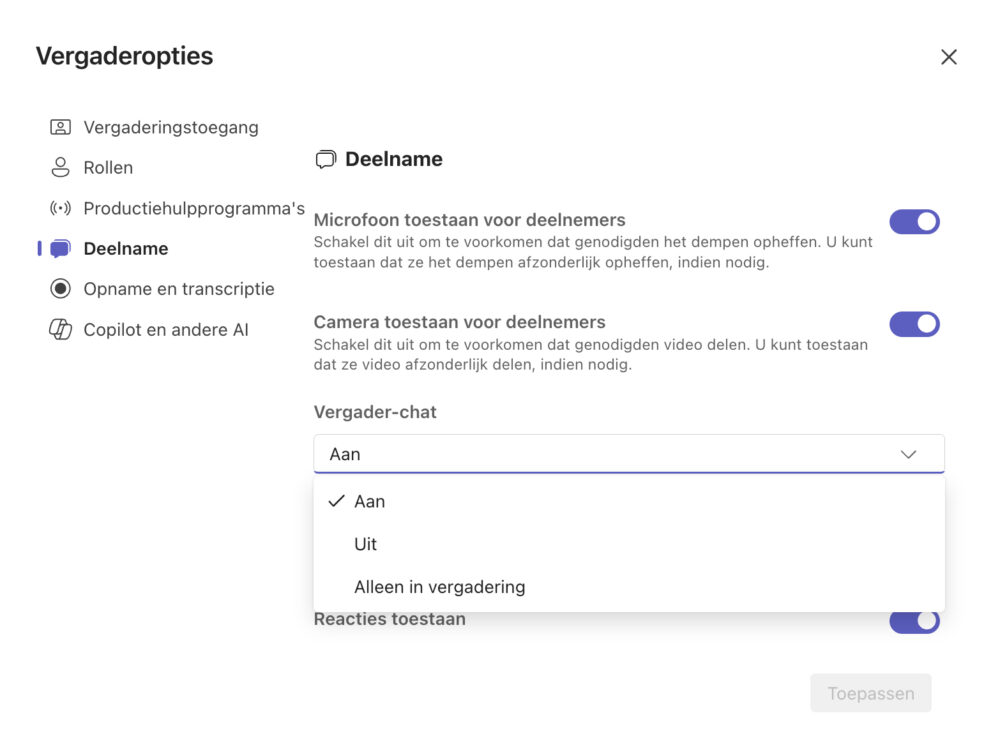
Who can bypass the lobby in Teams?
The meeting lobby in Teams keeps people from directly entering a meeting when they join. UM students, UM staff and invited guests can always bypass the lobby (default setting). You can change these settings via the meeting options.
Keep in mind that students have to wait in the lobby if they log in with an external account or without an account.
Possible solutions:
- Advise UM students to always use their UM account for Teams.
- Allow everyone to bypass the lobby (via meeting options).
Microsoft guides:
How to prevent participants having to wait in the lobby?
The meeting lobby in Teams keeps people from directly entering a meeting when they join. UM students, UM staff and invited guests can always bypass the lobby (default setting).
Students or externals have to wait in the lobby if they join via an external or without an account.
Possible solutions:
- Advise UM students to always use their UM account for Teams.
- Allow everyone to bypass the lobby (via meeting options).
Microsoft guides:
Screen sharing in Teams
How can I share my screen in Teams?
Click play below to watch the video (< 2 minutes). Or read the UM guide: How to share your screen in Teams.
How can I see the audience when sharing my screen in Teams?
The preferred setup is to use two desktops. This setup allows you to view your audience on one desktop, while sharing your screen on the other (find an instruction in the guide below).
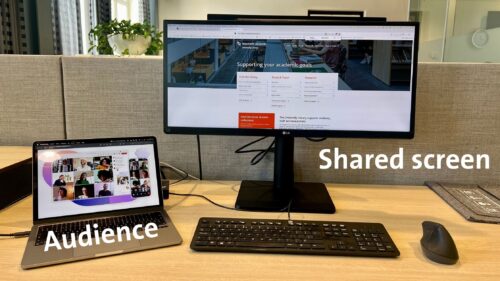
If you have one desktop, a popup appears that shows the presenter. Click on ‘Show more people’ to view more participants in the popup. You can also split your screen, so you will have the shared screen on the left and the audience on the right.
Click play below to watch the video (<2 minutes). Or read the UM guide: How to share your screen in Teams.
Can everyone share their screen in a Teams meeting?
Everyone who is a presenter can share their screen in a Teams meeting. By default, everyone is a presenter in a Teams meeting.
It is possible to limit who can share their screen in a Teams meeting:
- Open the Calendar in Teams.
- Double-click the meeting to open its details.
- Select Meeting options.
- Change ‘who can present’.
- Select Save / Toepassen.
Click play below to watch the video (<1 minute). Or read the UM guide: How to schedule a meeting in Teams.
Why is PowerPoint Live a beneficial tool for screen sharing?
Using PowerPoint Live gives you extra tools to easily present. It also improves the experience for the audience and makes presentations more inclusive and accessible:
- You have access to a presenter view that you can customise based on your needs and wants.
- You will see the presentation, notes and participants in one overview.
- You can decide how the audience will see you.
- The audience can go back to one of the slides, while you can keep on presenting on your current slide.
- The audience can view the slides in high contrast, zoom in or use a screen reader to read the slides.
- The audience can translate the meeting to their own language only visible to themselves.
Click play below to watch the video (< 2 minutes). Or read the UM guide: How to use PowerPoint Live in Teams.
Recording and transcribing (captions) in Teams
Is it possible to record and transcribe a Teams meeting?
Yes, it is possible for UM staff to record and transcribe a Teams meeting. UM students who need recording rights can ask their teacher or supervisor. They can request access via their faculty information manager or faculty IT support.
Click play below to watch the video (1 minute). Or read the UM guide: How to record a lecture in Teams and share it with students
.
* It is not allowed to share and store special categories of personal data (memo bijzondere persoonsgegevens) in Teams. Read the privacy guidelines for using Teams.
Can UM students record or transcribe a Teams meeting?
Students cannot record and transcribe a Teams meeting by default. UM students who need recording rights can ask their teacher or supervisor. They can request access via their faculty information manager or faculty IT support.
* It is not allowed to share and store special categories of personal data (memo bijzondere persoonsgegevens) in Teams. Read the privacy guidelines for using Teams.
How can I record copyrighted videos, images, and articles in a Teams meeting?
A Teams meeting is considered ‘live teaching’. Copyrighted materials can be used without permission as long as it matches the criteria (copyrighted materials in a live Teams meeting).
A recorded Teams meeting is subject to copyright law:
- Participants need to give permission to be recorded if they are recognisable.
- A recorded session is considered a public distribution of the work. This means that you have to adhere to copyright law.
- Apply the copyright extensions, such as the Right to Quote or the Easy Access Agreement.
- Aks permission from the copyright holder, either via a license or in writing.
- Reference the source of any materials used in your teaching, unless it is impossible to do so.
What if you cannot comply with copyright law?
You have to remove the copyrighted materials from the recording or not publish the recording.
Questions about copyright?
Contact the UM Copyright Information Point
* It is not allowed to share and store special categories of personal data (memo bijzondere persoonsgegevens) in Teams. Read the privacy guidelines for using Teams.
Is it possible to record breakout rooms in Teams?
Yes, a co-organizer can record a breakout room they are in.
- In total, 1 parent session and 10 breakout sessions can be recorded simultaneously.
- Once the recording is started, it will continue even if the co-organizer leaves the breakout room.
* It is not allowed to share and store special categories of personal data (memo bijzondere persoonsgegevens) in Teams. Read the privacy guidelines for using Teams.
Where can I find the recording and transcript after the Teams meeting?
You can find a meeting recording in your Onedrive. Go to Teams > Onedrive > Meetings. Only meeting organisers can download the recording.
This meeting recording will only be visible for 60 days. That is why you have to upload it to Mediasite.
Click play below to watch the video (1 minute). Or read the UM guide: How to record a lecture in Teams and share it with students
.
More information:
- Microsoft guide: play, share and download a meeting recording in Microsoft Teams.
- Microsoft guide: View live transcription in Microsoft Teams meetings.
- UM Mediasite support.
* It is not allowed to share and store special categories of personal data (memo bijzondere persoonsgegevens) in Teams. Read the privacy guidelines for using Teams.
How long is a recording saved in Teams?
Teams meeting recordings will expire after 60 days and moved to the Recycle bin. Therefore it is important to directly download and upload the recording to Mediasite.
Click play below to watch the video (1 minute). Or read the UM guide: How to record a lecture in Teams and share it with students
.
More information:
It is not allowed to share and store special categories of personal data (memo bijzondere persoonsgegevens) in Teams. Read the privacy guidelines for using Teams.
Is transcribing in Teams the same as captions in Zoom?
Microsoft Teams offers transcription and live captions.
- Transcription creates a real-time written record of what was said during a meeting or event. Participants can view the transcript after the meeting along with timestamps and speaker attribution.
- Live captions provide real-time subtitles that are not saved afterwards.
More information:
Breakout rooms in Teams
Can I create smaller sessions (breakout rooms) in Teams?
You can create breakout rooms in Teams to divide participants/students into smaller groups.
Make sure the person who has to create the breakout rooms is an organizer or co-organizer in the Teams meeting. When you are going to use breakout rooms for the first time, practice first with peers/colleagues.
Watch and/or read the videos and manuals from Microsoft:
Video: How to use breakout rooms in Microsoft Teams
More information:
What is the maximum amount of participants in breakout rooms in Teams?
Meetings with breakout rooms capabilities are limited to 300 participants in total. So if your meeting has 400 participants, you cannot use breakout rooms.
How are the participants divided over the breakout rooms in Teams?
Meeting organizers and appointed breakout room managers can assign and reassign people to breakout rooms before or during the meeting.
Important to know:
- When you want to assign people before the meeting, you have to be invited.
- Manually assign each person to a room or select Shuffle to assign everyone randomly.
- You need the Teams desktop if you want to use breakout rooms.
You can learn everything about organising breakout rooms by watching this Microsoft video:
Video: How to use breakout rooms in Microsoft Teams
More information:
Can I as a teacher visit all the breakout rooms in Teams?
Yes, when you are organizer or co-organizer of the meeting you can join all the separate breakout rooms.
Can participants choose the breakout room themselves in Teams?
Yes, you have to join the meeting, select the ‘Rooms’ button and then select ‘Let people choose their rooms’.
Microsoft instruction:
Can you set a timer to a breakout room in Teams?
Yes, you can set a time limit for a breakout session. You can learn how in the Microsoft guide below.
Microsoft Guide:
How can a breakout room participant get the attention of the meeting organizers?
Participants could use the breakout room chat and mention the meeting organiser (using @[name]) or they could go to the general meeting chat (by opening Teams) and ask for help.
Can I assign an extra host to a breakout room session in Teams?
Yes, you can assign up to 10 co-organizers in Teams who can host the breakout room sessions.
To make someone a breakout room manager, first invite them to the meeting and make them a presenter. In the meeting controls, select Rooms, Select Rooms settings and turn the ‘Assign presenters to manager rooms‘ toggle on. You can now choose the presenters from the dropdown menu.
Click play below to watch the video (< 1 minute). Or read the UM guide: How to add a co-organizer in Teams.
Important:
- You can add up to 10 co-organizers.
- Co-organizers cannot manage the meeting recording or remove/change the meeting organizer’s role.
- External participants cannot become co-organizers.
- Other participants in the meeting have the role of attendee or presenter
Microsoft guides:
Collaboration in Teams
How can I create a new team in Teams?
Currently it is not possible for UM staff to create their own teams. A request for a new team can be directed to the Information Manager – or Officer.
UM students can create their own teams as follows:
Can I use a Whiteboard to collaborate during a Teams meeting?
Yes, Teams has a Whiteboard functionality that can be used during meetings.
Microsoft Teams guides:
Other questions
Can I use quiz questions in Teams meeting?
You can use Microsoft Polls or Wooclap.
Microsoft Polls
This app is integrated in Teams and can be downloaded via ‘Apps’.
Wooclap
You can integrate Wooclap in a PowerPoint live or share your screen and open a Wooclap presentation.
More information:
Can I create an attendance report after a Teams meeting?
Yes, meeting organizers and co-organizers can view and download an attendance report.
Microsoft guides:
Is there a log of participants who joined a Teams meeting?
Yes, it is possible to download a meeting attendance report.
Important to know:
- Organizers and co-organizers can view and download this report in the chat (a few minutes after the event ends).
- Creating an Attendance report can be turned off in the meeting options.
- If students enter the meeting as a guest or without logging in, their names will not be in the attendance report.
Microsoft guides:
Getting help
Where can I get help with Teams?
Have a look at our Teams support page to find an instruction on how to raise a support ticket.
