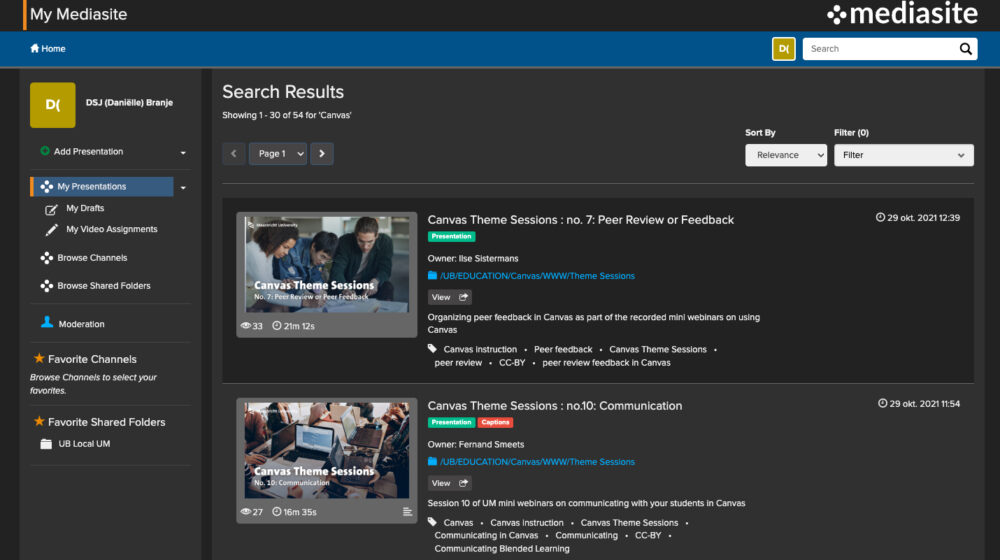Access
Login with your UM username and password (Log in with your Institution).
What is Mediasite?
Mediasite is a video platform tool that is available to UM students and staff. It can be used for the following purposes:
- Upload educational videos.
- Share and embed educational videos.
- Record or livestream your lecture (for teachers).
- Create a video assignment (for teachers).
Why use Mediasite?
Mediasite has several benefits for UM students and staff.
- It offers large storage space for educational videos (free of charge).
- You can easily share and embed your Mediasite videos.
- Teachers can share their videos in a (course) channel, providing a central place to find them.
- Lecture recordings are also stored in Mediasite, so you can offer everything together.
Mediasite is also the preferred tool for video assignments in Canvas.
Are you new to Mediasite?
Do you want to learn how to upload, share or record your video? We’ve created a page with all the information you need to get started.