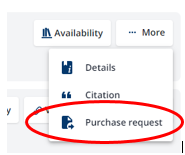Manage your references and order books
All (e)books, (e)articles, streaming videos, websites, scanned materials, etc. can be integrated in one overview which you can custom to the structure of your course in Canvas.
Login to Keylinks Learning Resources with your UM account and take care of your learning resources or order additional titles for the Learning and Resource Centre. Please consider the faculty ordering guidelines
Keylinks manual
We made a handy Keylinks manual. You can read it on your screen and download it for future use.
Copyright check
The University Library takes care of a copyright check according to the Dutch Reader Agreement and will preferably provide links to full text licensed or open resources. For more information on copyrights, please visit the Copyright Information Point.
FAQ
Navigate the toggles below to find information and support for some common questions with regards to Keylinks Learning Resources.
Why should I use the KeyLinks Learning Resources system?
- You can send requests for the Learning and Resource Centre collection to the library.
- You can use the system to create a list of course-related materials for your students.
- You will have one overview of (e-)books, (e-)articles, streaming videos, websites, scanned materials, etc, structured to your course in Canvas.
- The University Library takes care of a copyright check according to the Dutch Reader Agreement and will preferably provide links to full text licensed or open resources.
Where can I find the Keylinks Learning Resources system?
You can find the system via this link: Keylinks Learning Resources.
Which browser is preferred?
Use Google Chrome for the best experience.
What is the preferred display resolution?
The preferred display resolution is 1600×900.
Can I use my MAC computer?
Yes, you can use Keylinks Learning Resources on your Mac computer. Preferred browser is Google Chrome.
Do I need to login?
You need to log in if you want to make purchase requests for the Learning Resource Centre collection and/or if you want to make changes in your Keylinks Learning Resources list:
- Open the KeyLinks.
- Click on ‘Login’ in the top right of the screen.
- Log in with your UM account.
If you cannot log in, or if you are a new course coordinator, please let us know via ub-learningresources@maastrichtuniversity.nl.
Can I login via Canvas?
First time user? You need to log in via Keylinks Learning Resources first.
Subsequently, it is possible to login via your course in Canvas. Access the Keylinks Learning Resources system via the link in your course en go to the main menu for the login option.
How do I add my Keylinks list to my course in Canvas?
You do not need to add your Keylinks Learning Resources list to your course in Canvas.
A hyperlink to your Keylinks Learning Resources list is directly available in your course in Canvas.
How to browse a Keylinks list?
Click on ‘Browse reading list’ at the top right of the screen.
How to search a Keylinks list?
Click on ‘Search for a reading list’ in the middle of the screen.
How to order literature and take care of the references?
Please follow the instructions in the manual.
What do I do to make the list available for my students, if there is no need to make any changes?
Please send an email to ub-learningresources@maastrichtuniversity.nl and we will make your list available again.
How can I add a purchase or scan request?
As soon as you add an item, you can request a purchase or a scan using the option “More” and “Purchase request”. This is visible in the right corner of the item that you added.
I saved a draft, what is the next step?
- Use “save draft” to save changes when working on your list.
- It is possible to continue at a later moment and make more changes.
- Ready? Save the draft again and click on “submit draft” to request the library to publish your list. Use this icon:
The option 'submit draft' is not visible, what to do?
The “submit draft” option is only visible after making changes to the list. To make this option visible (again), you could make a small change and correct it right away.
I received the notification that I cannot use the option “submit draft”. What does that mean?
This means that you have already submitted a draft request to the library.
Please note: as long as the library is still finalising the list, it is not possible for you to add any new changes.
I edited my list but the changes I made are not visible. What to do?
After you have made changes, saved the draft and submitted this draft for publishing, the library will handle your requests and finalise the list. Subsequently, the list will be published and your changes will be visible.
Can I see the changes that I made to my list?
By using the “save” option, you will save the changes you made to your list. As long as the library is working on your requests, the changes will be visible through the option “view changes made in this draft”. |
How can I create a new section in my list?
- Put your list in draft mode.
- Just below the title of the list, you see the option “add a new section”.
- Type the title of the new section and click on “add”.
- The new section is added to the end of the list. Now you can move the section to the desired place in the list.