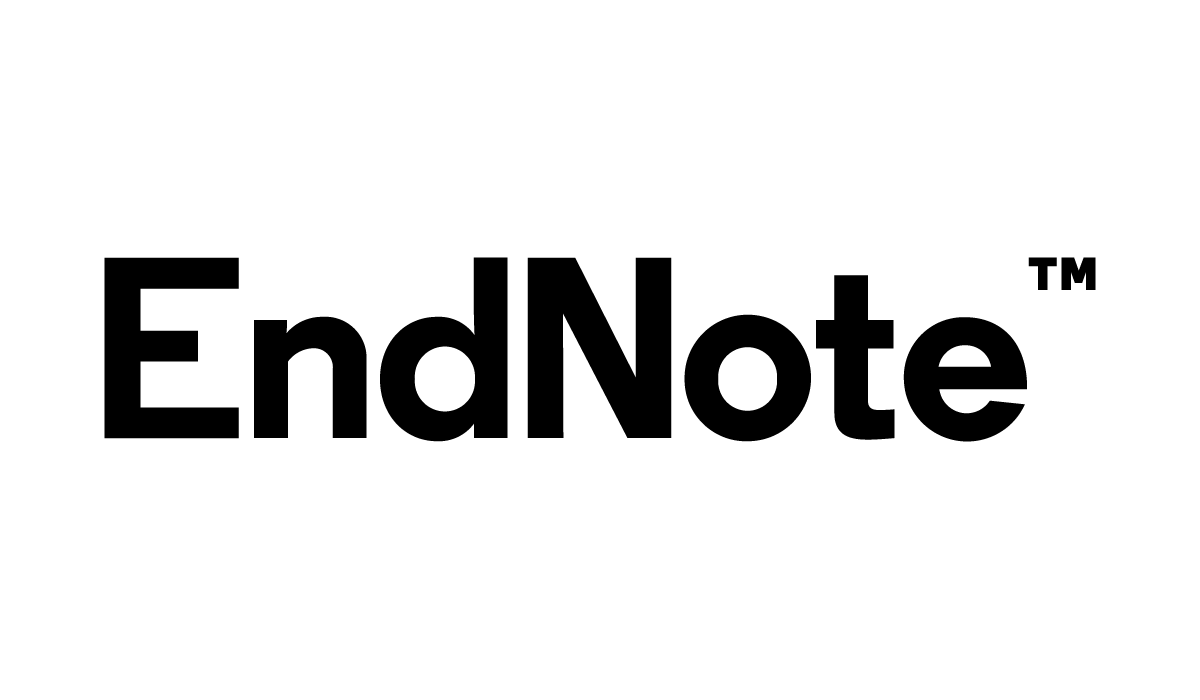About EndNote
EndNote is a software program that helps you collect and keep track of your references, and easily insert them into your research documents. They can be added as in-text citations, footnotes or a bibliography in any of a large number of citation styles. Besides citation styles, many manuscript Word templates are available in EndNote as well.
EndNote 21 is the latest version and supported standard. This version is compatible with Microsoft Office 2016/365 and Google Docs as installed on the UM student workstations and Athena desktop computers. It is strongly recommended to install EndNote 21 via the ICTS Self-Service Portal.
This instruction page is suitable for the older versions X9.3.3 and later as well.
NOTE: When you open an existing library in EndNote version X9.3 and later, for Windows or Mac, it will create a converted version for use with this new database engine. The original library will not be changed, so you can continue using it with X9.3 or earlier. Both the old and new versions can co-exist but only one can be linked to Word for CWYW and only one can automatically open text files when directly exporting from sources. We recommend to uninstall the old version.
User support
Maastricht University (UM) has a license for EndNote so you can use the program at the campus computers and/or install the program on a computer for home use via the ICTS Self-Service Portal.
- The ICT Service Centre provides support on downloading and installing the software.
- The University Library provides user support and training.
Support for MUMC staff
In case of technical problems, contact the MIT Servicedesk 043-3874711 optie 3. For functional questions and support, get in touch with Ask Your Librarian.
Installing EndNote
Before downloading and installing EndNote for home use, check the ‘System and Software Requirements’ information, and follow the instructions under ‘Install EndNote for Windows’ or under ‘Install EndNote for Mac‘.
Install EndNote for Windows
To install EndNote on your Windows computer for home use, read the manual. Make sure you have installed the latest version, EndNote 21.4. Using the latest version fixes some minor issues of EndNote 21.0.
Install EndNote for Mac
To install EndNote on your Mac for home use, use this manual. You will also find instructions here to set-up your EndNote Library.
System and Software Requirements
For Windows and Macintosh compatibility and system requirements, please visit: http://endnote.com/product-details/compatibility.
A common problem
Most problems occur when an EndNote library (.enl) and the associated .data directory are uploaded and stored on a network drive OR in a cloud service like Dropbox, Google Drive, OneDrive, Box, Apple iCloud, Spideroak, etc. The same applies to Word documents containing EndNote code.
Your EndNote – and Word files – are encrypted or compressed in such way that they will become corrupted. Often, this results in a complete crash of the EndNote program when you want to open these cloud-stored files.
It is strongly advised to use other means to transport EndNote files and Word files containing EndNote code (Email, USB, etc.).
Training and tutorials
EndNote training for Windows
We developed a self-directed online tutorial for UM students, staff and alumni:
- EndNote basics online tutorial (based on EndNote 21, for Windows only)
EndNote training for Mac
Some basic EndNote training is available for Mac:
Frequently Asked Questions
Navigate the toggles below to find information and support for some common questions with regards to EndNote.
How do I deal with abbreviated journal titles?
EndNote provides a number of terms list to make sure that the journal names in your bibliography are either the full name or abbreviation as your style requires. To find out how, check the manual (in PDF) on How to deal with abbreviated journal titles.
How do I add citation styles in my library?
In case you miss a certain style in your EndNote Library, download the one you need via EndNote citation styles and follow these steps:
- Double-click on the file that appears on your screen to add the style to EndNote.
- Use File menu > Save As to automatically save it in the correct location for EndNote to use. As a suggested name, EndNote will use the name of the style, e.g. Oscola_4th_edn_Copy. Delete the word ‘copy’ and save it.
As a next step you can add it to your EndNote Library:
- Open your EndNote Library and go to Tools
- Go to Output Styles.
- Go to ‘Open Style Manager’.
- Search the style you want to add by clicking the first letter of this style, e.g. O for citation style Oscola-4th edition. Tick the box.
- Close the screen.
- Now you’ve added Oscola to your frequently used citation style list.
How do I use EndNote for my Systematic Review?
EndNote has some features that might be of great help when you want to write a review or conduct a systematic review. Check, for instance, this video about finding duplicates.
For EndNote X9.3.3, researchers published two articles downloadable in PDF – one describing the ‘de-duplication’ method, and the other on ‘reviewing retrieved references’. Their tips are still useful, however, a lot of commando’s and buttons have been changed in EndNote 20. In these articles, it is stated that styles and a filter need to be installed. This might NOT be necessary when EndNote is already pre-installed on your computer. Please check the available styles and filters in your EndNote version, when already installed.
When using EndNote on a stand-alone computer for home use, or when EndNote is not available on your UM-computer, the extra files can be downloaded from the UM-network under N:UB_UBEndnote (Filters and Styles). The names as used in the Filter and Styles directory correspond to the names as used in the two articles. When you do not have access to the N:-drive, please follow the instructions as described in the articles.
Because some people seem to have problems understanding the “de-duplication” method in writing, a downloadable flowchart has been created depicting the steps to take, to make the de-duplication process as effective as possible. In addition, the flowchart describes a method to correct for abbreviated journals titles from PubMed, which makes the semi-automatic de-duplication with EndNote even more effective.
How do I find a full text with EndNote?
With EndNote it is possible to search directly for an article’s full text. To get the most out of this extra service, some settings have to be entered when using EndNote on your own computer. This is not a fool proof mechanism but can help to import PDF documents into EndNote.
How do I share my library?
With EndNote it is possible to share your library for research collaboration. More information: sharing your library.
When should I use EndNote Online/Web?
EndNote Online is currently the most complete online alternative to the desktop version. We only recommend that you use EndNote Online/Web when you could not successfully install the desktop version in your own device (e.g., due to compatibility issues).
EndNote Web is a new online interface released together with EndNote 21. However, EndNote Web and EndNote Online do not yet share the exact same functionalities. For example, EndNote Web allows you to connect the Cite While you Write (CWYW) plugin with Google Docs, but it does not yet allow you to share references with other users (you need to use EndNote Online for that). In this support page from Clarivate you can find a comparison between the two interfaces