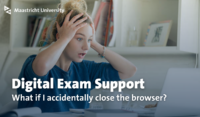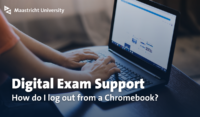Account & Registration
How can I tell that I am registered for my exam?
You are registered if your exam shows up in My Courses in the Student Portal.
Contact your faculty Exams Coordinator for further information and support.
What should I do if my UMcard is lost/stolen?
You should apply for a new UMcard. The new UMcard will be ready the next working day. A passport or other valid legal ID will also be accepted as identification at exams.
I have a disability or condition for which I need special arrangements. How do I apply?
TestVision for on-site exams
How should I prepare for my first on-site exam?
On-site and online exams differ a little. The exam software is the same, but with an on-site exam you will be working on a ‘protected’ Chromebook. This means there are a few limitations to the functionalities of the Chromebook. You can minimise your browser and you will be able to download, highlight and open PDFs. But you will not be able to use other programs on the Chromebook. Also, know that PDF highlights will only be saved while you’re logged in. Once you log out, the highlights will be gone too. To prepare yourself for your first exam, please watch the video below.
*Please note, videos are updated once a year, small visual changes might not be included in the video yet.
What should I take into account when opening a PDF file at my MECC exam?
In short, wait patiently. When you try to open a PDF file, it is important to remember that downloading files might take a while. Bigger files could take up to one minute to open. When there are multiple requests to download files at the same time, the system needs time. At the start of an exam a lot of download requests happen at the same time. If possible, jump between questions or work on a different question first. Refreshing the page does not help, this will only add more time to the download queue.
How can I type capital letters in my password on a Chromebook?
On Chromebooks you can type in capital letters by using the SHIFT key. Good to know: the input in the password field is hidden, so you may be typing your password in the username field to test your typing.
I received a "session timeout" message or an "error 7001", what should I do?
You will receive these messages when you try to work in multiple tabs – excluding the PDF viewer-. If this happens, close your browser and log on to TestVision again. Simply open the Chrome browser via the Chrome button on your screen as demonstrated in the below video:
*Please note, videos are updated once a year, small visual changes might not be included in the video yet.
I accidentally closed the browser, what should I do?
This depends, when you close your browser a pop-up asking if you want to ‘Sign out now’ appears. The easiest solution is to click ‘Cancel’. Then you will be able to open your exam again by simply clicking the Chrome button at the bottom of your screen.
If you were too quick and your Chromebook is restarting: Don’t panic. After the restart, the TestVision log-in page is automatically opened and you will be able to log in back to your exam.
*Please note, videos are updated once a year, small visual changes might not be included in the video yet.
I have finished my exam, how do I log out?
If you’ve finished your exam, you can click the ‘End Test’ button in TestVision. You will get a pop-up asking if you want to finish your test. Check if you’ve filled out all your answers and click ‘Yes’. There is no going back after this pop-up so make sure you’re happy with the answers you gave. You will then be logged out of the exam and can go to the TestVision homepage. Here you can log out of the system as well.
Want to see it? Check out the video.
*Please note, videos are updated once a year, recent small visual changes might not be included in the video yet.
Get to know TestVision
How can I see an overview of the exams questions?
TestVision only shows one exam question at a time. You can, however, see an overview of the exam questions by number, with the ‘Overview’ button. Use the bar at the bottom of your screen to navigate through the exam. A pop-up will appear that shows you what questions you answered and what questions you flagged to return to later. Just click on the question to jump to it. You can use the CTRL + = and CTRL + – to zoom in and out.
Can I change my answer?
For open-ended questions, the saveanswer button is part of the text editor. Your answers will also be saved as you type, and you can go back and change your answer after you save it, but you cannot go to the next question without saving your answer.
Your exam was submitted correctly if you clicked the ‘End test’ button and then confirmed your submission by clicking ‘Yes’; or if the exam time ended and the exam was closed automatically by TestVision. To go back to the exam, click “No”, or jump to a question from the overview. You cannot go back to the exam once it has been submitted.
If you did not submit the exam using the ‘End test’ button (but instead closed the browser window) the exam will remain ‘open’ in the system. The exam needs to be closed in order to be graded. All exams that remain open after the exam time has ended, will be closed manually by your faculty’s administrator.
How do I change the language settings?
On the home page, you can choose English or Dutch as the language for the menus and buttons in TestVision by clicking on the corresponding flag.
You cannot change your preference during the exam, you must set your preferred language before you start. The chosen language does NOT affect the language of the exam questions.
Which usability options are available?
At the top of the TestVision window, you’ll find two icons to adjust the view. You can use these options both before and during the test.
| Increase (and decrease) the font size / line spacing. | |
| Switch between the light and dark interface for higher contrast. |
Text-to-speech arrangement
Text-to-speech has been approved for me, how do I know it has been enabled in TestVision?
If you want to apply for text-to-speech software during digital exams, please contact Disability Support. (Text-to-speech software > Support during digital exams > Request)
When text-to-speech for digital exams has been approved, the text-to-speech software will be enabled in your TestVision account. The text-to-speech console will instantly be visible to you when you log in to TestVision:
If you do not see the “Read aloud” control panel after approval, please contact readaloud@maastrichtuniversity.nl for support.
What is different about a digital exam with text-to-speech software?
When text-to-speech has been enabled, the control panel will immediately be visible when you log in to TestVision:
You can use the control panel to read aloud texts, questions, and answers directly in your browser.
You can also read aloud PDFs. A PDF document opens in a special viewer (docReader) as an overlay of your test. In this docReader, you can also annotate and highlight parts of your text.
How do I prepare for a digital exam with text-to-speech?
We advise you to practise text-to-speech digital exams at home using the “Demo exam Maastricht University” exam. This demo exam includes an open-ended question containing a PDF file, so you can try out reading, highlighting, and annotating with the docReader.
When logged in to TestVision, you can click the “Help” option in the menu to get a detailed instruction on the functionalities. When using the docReader to read a PDF file, you can also open the help section (?-icon), to investigate the docReader options.
Please be aware, that some options in these help articles are intentionally disabled and thus not available for digital exams.
If you have any questions or feedback about using the webReader and docReader, please contact us at readaloud@maastrichtuniversity.nl.
Troubleshooting
I forgot my password.
If you’ve forgotten your password, you can reset your password via my account.
How do I access TestVision and can I use it on any device?
To access TestVision, open the login page in your browser and log in using your UM account.
You must have both an active UM student account, and be registered within TestVision to log in. These registrations will be added to TestVision by your faculty a couple of weeks before the exam date.
You can also log in from your mobile phone or tablet. However, we strongly recommend using a laptop or PC with a mouse and keyboard for taking exams.
I can't log into TestVision
If you can’t log in, check if your UM account is active. You can check your account status or contact the ICTS Service Desk for help.
If your UM account is working, but you cannot log in to TestVision, contact your faculty Exams Coordinator for support.
I got the error message SAML user unknown, what can I do?
If you receive a message stating “The user who logged in via SAML is unknown in TestVision”, most likely a different log in is preventing you to log on e.g. your Google account.
To fix this issue, log out of all your accounts and close the browser. Then restart your browser and log on using your UM credentials. Another solution is to log on via a different browser. If the problem persists, contact your faculty Exams Coordinator for support.
Will my answer be saved after a reconnect/reboot/restart?
Yes, your answers are saved continuously in the background. Once the problems with your computer have been resolved, you can continue where you left off, as long as the exam was not submitted (‘End Test’). At the end of the allowed exam duration, the exam closes automatically. Your typing up to the moment of closing will be saved as well, even if you did not save your answer via the ‘Save Answer’ button.
What can I do if I have a bad internet connection?
Try connecting to your home network using a cable instead of WiFi. Avoid using virtual desktops such as Student Desktop Anywhere, as these use more bandwidth. If possible, ask your roommates not to use the same network during your exam.
Hardware
Can I take the exam on my own laptop/device and use another keyboard layout?
No, you must use the hardware that is provided. The keyboard layout is QWERTY.
Venue rules and regulations
Can I bring beverages/food to my onsite exam?
You are always allowed to bring a drink to your exam, provided that the container of your drink can be closed e.g. a bottle or a cup with a lid. If your exam duration is less than 3 hours i.e. max. 179 minutes, food is prohibited.
Please also read the Rules of Procedure for Exams.
After your exam
When will the exam results be announced?
The exam results will be announced 15 working days after the exam date on the Student Portal.
How can I give feedback on the exam?
Contact your faculty for more information. Some faculties offer the option to give feedback during the exam. Other faculties will schedule an exam inspection (review) a few days after the exam.
How can I review my answers?
In most cases you will not be able to review your answers, except during the exam inspection/review as announced by your faculty.
When reviewing your exam, you can view the feedback provided by your grader. The video below shows you how this works.
*Please note, videos are updated once a year, small visual changes might not be included in the video yet.