General
How can I access Canvas?
You can access Canvas (web version) with your Maastricht University username and password.
- Go to canvas.maastrichtuniversity.nl.
- Fill in your Username and Password.
- Click Login.
UM students can also access their courses via Student Portal.
Can I trust messages from Instructure?
Yes, Instructure.com is the email address Canvas uses to send notifications.
Why do I no longer receive notification emails from Canvas?
Some users no longer receive notification emails from Canvas. If this is the case, go to your Account in the menu and click Notifications to check your settings. It may also help to turn the notifications off, save and turn them on again.
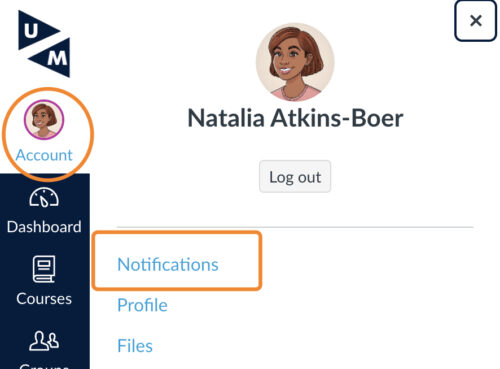
How can I set my notification preferences in Canvas?
You can set your notification preferences for Canvas in general and per course.
How to set your general notifications
Go to your Account in the menu and click Notifications. You can change your Account settings.
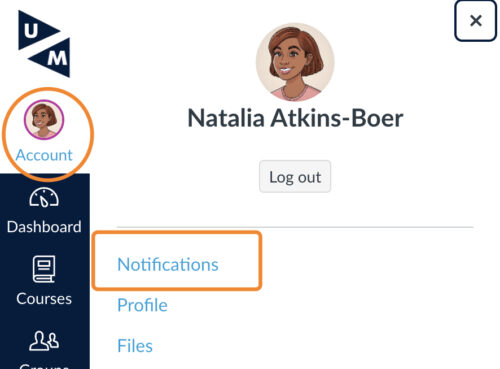
How to set your Canvas Course notifications
There are two ways to change your Course notifications:
- Go to your Account in the menu and click Notifications. Click the drop-down menu to change the settings per Course.
- Go to your Course and click View Course Notifications in the menu item on the right.
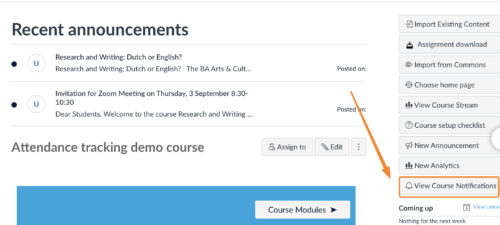
How can I organise my Canvas dashboard?
You can organise your Canvas dashboard by selecting which courses you want to display. You can also change the order, change colours and create a nickname for your course.
Click play below to watch the video (<1 minute). Or read the UM guide: How to organise your dashboard in Canvas
.
Does Canvas have a search function?
Yes, Canvas has a search function on top of each page. You can also find the search icon in the left Menu.
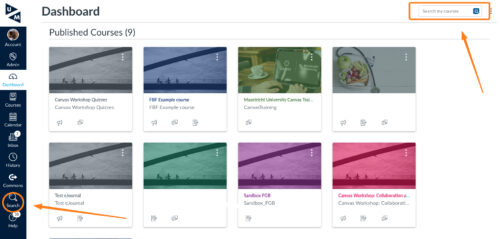
When you use the search button on your Dashboard, you will search through all of your Courses. If you use the search bar within a Course, you will only search through the Course content.
FAQ for students
Where can I find my grades in Canvas?
You can find your official grades in Student Portal. Your teacher might publish grades for assignments in Canvas. If so, you can find them under Grades in the Course menu.
Links to Canvas Help:
Where can I find feedback from my teacher or tutor in Canvas?
You can find feedback from your teacher/tutor in your Canvas Assignment. Your teacher can leave a comment on your Assignment or give annotation feedback (comments/corrections in your work).
Where to find comments and grades:
- Click Assignments in the Course menu.
- Click on the name of your Assignment.
- You can see the Grade and Comment(s) in the side bar on the right.
- Click Submission details in the menu on the right for more details.
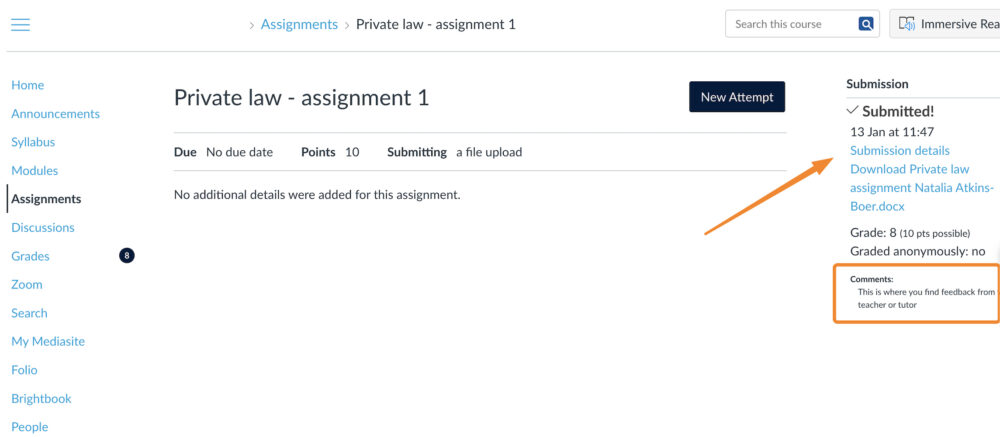
Where to find annotation feedback:
- Click Assignments in the Course menu.
- Click on the name of your Assignment.
- Click Submission details in the menu on the right.
- Click View Feedback to open annotation feedback.
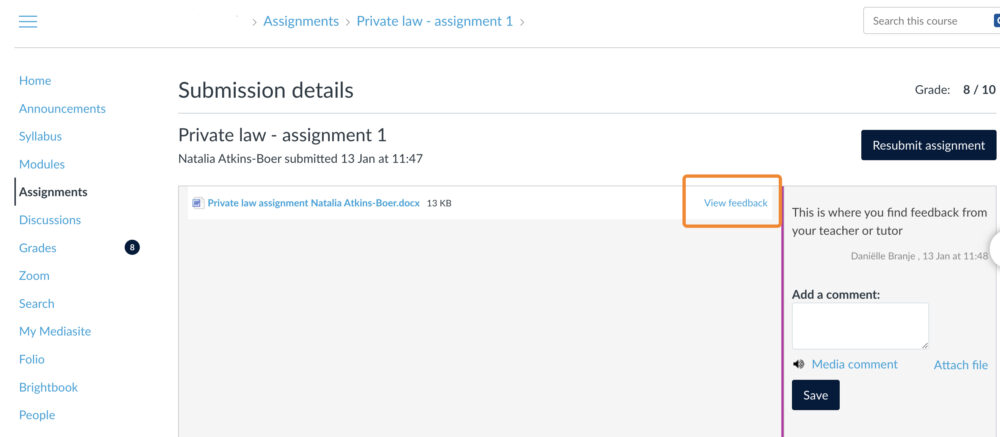
Where can I find my Groups in Canvas?
You can find your Groups in the menu under Groups.
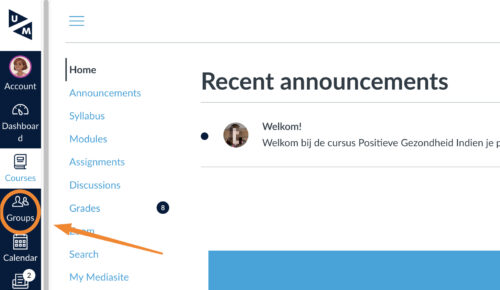
Assignments in Canvas
What is a group assignment in Canvas?
A group assignment in Canvas allows students to work together on an Assignment as a team.
How to create a Canvas Group Assignment:
- Go to People in the Course menu.
- Click on +Group set to create groups or click on one of the tabs to use existing groups.
- Assign students to the Groups (not needed if you use existing groups).
- Go to Assignments in the Course menu.
- Check This is a Group Assignment when creating an assignment.
- Assign to the created or existing Group Set.
Important before creating a new Group Set:
- Students should be assigned to Groups before Group Assignments are published, otherwise their Grades and Submission might be affected.
- Do not change the Tutorials Group Set name and members. These are the tutorial groups that are automatically imported.
Links to Canvas Help:
Can I make an Assignment available for a Section or one student in Canvas?
Yes, you can assign an Assignment to a Section or an individual student.
More information:
You can find more on how to assign an Assignment to Sections or students in the Maastricht University Canvas Training (accessible to UM employees).
Can I bulk edit due dates of Assignments in Canvas?
Yes. It is possible to bulk edit due dates of your Assignments in Canvas.
- Click Assignments in the Course menu.
- Click on the three dots button on the upper far right.
- Click Edit Assignment Dates.
- Now bulk edit the due dates of your Assignments.
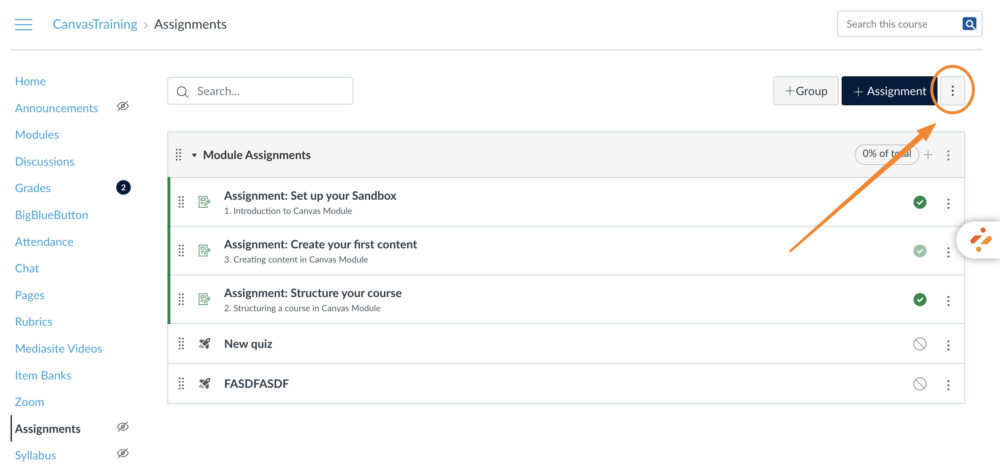
Can I download all assignment submissions in bulk?
Yes, you can bulk download assignment submissions in Canvas.
Click play below to watch the video (2 minutes). Or read the UM guide: How to download assignment submissions in Canvas.
More information
You can find more about Assignments in the Maastricht University Canvas Training (accessible to UM employees).
Building a course
What is the maximum size of a Canvas Course at Maastricht University?
The maximum Course size at Maastricht University is 2 GB.
What does the UM Canvas course template look like?
All bachelor and master courses at Maastricht University should use the same Canvas Course Template.
A clear structure makes it easier for students to navigate your Canvas Course, reduces their confusion and saves you time in course preparation.
More information
You can find more about the Canvas Course Template in the Maastricht University Canvas Training (accessible to UM employees).
How to make my Canvas course as digital accessible as possible?
Did you know that ten percent of our students have a disability? This creates an obstacle to studying and following education.
Here are a few simple tips to improve the accessibility of your Canvas Course:
- Use clear headers to structure your content. This makes it easier for screen readers to navigate.
- Ensure sufficient colour contrast and avoid relying on colour solely (e.g. have a look at the red …).
- Give images a description so that screen readers can describe the content (Alternative Text).
- Use descriptive link text instead of generic phrases like “click here”.
Canvas also offers the Canvas Accessibility Checker. This tool can be found at the bottom of the Canvas text editor (see image below). You will receive advice on how to improve the accessibility of your content.
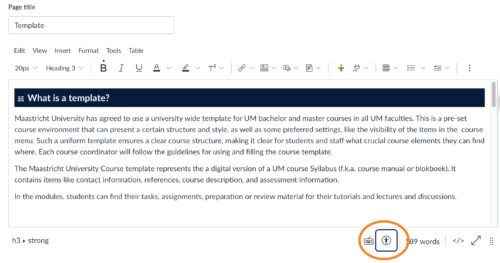
More information:
Is it possible to copy a page in Canvas?
Yes, it is possible to copy a Page in Canvas to another Course. You have to be enrolled with sufficient permissions in both Canvas Courses to be able to do this.
- Click Pages in the course menu.
- Click to the Page you want to copy.
- Click on the three dots button next to the Edit button, and select Copy to.
- Search for the destination Course.
Is it possible to copy a course in Canvas?
Yes, copying content from a previous course can save a lot of time. However, you don’t want to overwrite the default pages that contain the newest information or link to unaccessible content.
You can follow these 3 steps to copy your Canvas course without issues in the Maastricht University Canvas Training (only accessible to UM employees).
Can I make a file in Canvas visible to students at a specific moment?
Yes, you can make a file visible in Canvas at a specific moment:
- Click Files in the course menu.
- Click on the green checkmark next to the file.
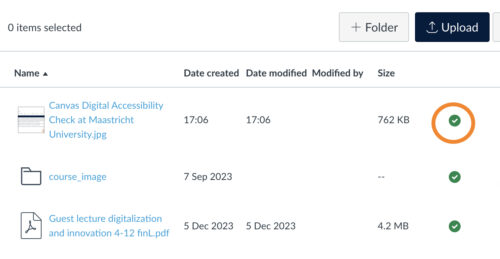
- Click Schedule Availability.
- Fill in the Available from and Available until field.
- Click Update.
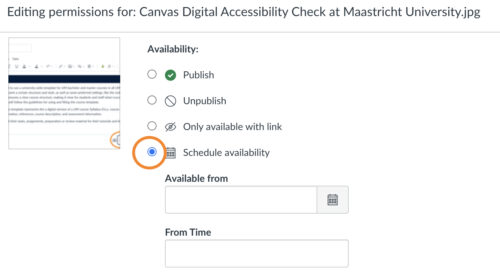
Grading
Is it possible to download the Canvas Gradebook?
Yes, the Canvas Gradebook can be downloaded as a CSV file. This file can then be edited and uploaded again. Grades can be added or changed and even new Assignments can be added.
The following UM guides explain step-by-step how to do this:
- How to download the Canvas Gradebook
- How to open the export from the Canvas Gradebook into Excel
- How to import data to the Canvas Gradebook
More information
You can find more about Grades in the Maastricht University Canvas Training (accessible to UM employees).
How is final grading done in Canvas?
The final grade is registered in the student registration system in SAP and visible in the Student Portal. Coordinators get an excel table from the examiner’s office that they have to fill. The export from the Canvas Gradebook can be used to fill the excel table from the examiner’s office.
Can the Total Grade be hidden from students' view in Canvas?
The Total Grade is by default hidden from the students’ view. It is possible to change this setting:
- Go to your Canvas Course.
- Click Settings in the Course menu.
- Scroll down to the end of Course Details.
- Check or uncheck the box Hide totals in student grades summary.
How can I change the Total Grade from percentage to points in Canvas?
You can change the Total Grade as follows:
- Click Grades in the Course menu.
- Click on the three dots button next to Total.
- Click display as percentage or display as points.
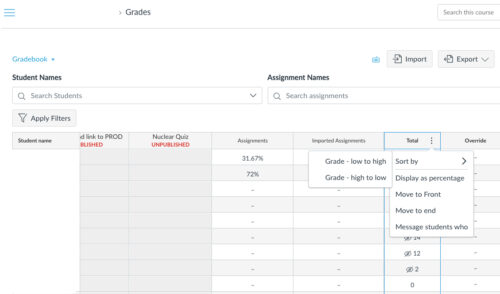
Keep in mind that you can only change the total grade from percentage to points if you don’t use weighted assignment groups. Learn more about weighted assignment groups in the Maastricht University Canvas Training (accessible to UM employees).
You can also work with a grading scheme that assign a point value to a range of percentages. For example: 80-90% = 9
More information
How do I use grading schemes in a Canvas course
Is it possible to manually add a column to the Canvas Gradebook?
No, it is not possible to directly add a column to the Canvas Gradebook. However, there is an easy workaround. You can create a new Assignment and select: non-submission assignment. Now you will have an extra column where you can manually add add grades. If you want to manually add a weighted column, you have to work with Assignment Groups.
More information:
You can find more about weighted assignment groups in the Maastricht University Canvas Training (accessible to UM employees).
How to automatically assign a grade to students without a submission in Canvas?
You can automatically assign a grade to students who did not submit their work. As a result, you don’t have to manually add grades to missing submissions.
There are two different ways to automatically assign a grade:
- Apply this rule to the whole Canvas Gradebook.
Canvas instructions: How do I apply a Missing Submission policy in the Gradebook. - Apply this rule to a specific Assignment in the Canvas Gradebook.
Canvas instructions: How do I set a default grade.
Some cells in the Canvas Gradebook are coloured. What do these colours mean?
The Canvas Gradebook has different statuses that are represented by different colours. When you click on a submission, you see the meaning of these colours on the right.
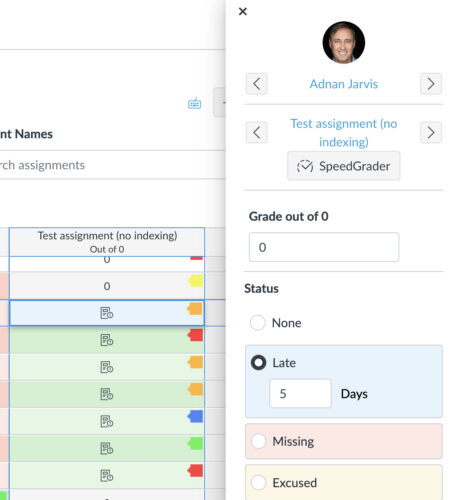
It is possible to change the colour of these statuses. These statuses however solely rely on colour, making them not fully digitally accessible to everyone.
Link to Canvas Help:
Courses in education
When is my Canvas course available to students?
New Courses are by default unpublished. They are not available to your students until you publish them.
How to make your unpublished Canvas Course available to students:
- Go to your Canvas Course.
- Click Home in the course menu.
- Click Unpublished (menu on the right).
- Click Published.
Your Canvas Course is only visible to your students after the start date. You can find the start – and end date under Course Settings. This is arranged by default. If you want to change these dates, contact your Canvas faculty support for help.
Links to Canvas Help:
What about the Canvas course start and end date?
You don’t have to do anything about the Course start or end date. This is arranged by default.
- The start date is by default set to a few weeks before the start of the relevant academic year.
- The end date is set 3 years after the end of the academic year.
- If the Course is published, students have access to the Course between those dates.
- After the end date, the Course will change to “Concluded,” which means it is read-only for students and teachers.
You can find the start date and end date of your course under Settings in your course menu.
Is it possible to make content in Canvas available at a specified time in the future?
Yes, you can make Modules available at a specific time in the future. It is also possible to make Modules available to a specific audience.
More information:
You can find more about how to make Modules available in the future in the Maastricht University Canvas Training (accessible to UM employees).
Is it possible to restore accidentally deleted Canvas content?
Yes, this is possible:
- Go to your Canvas Course.
- Click Home in the Course menu.
- Type /undelete behind the URL.
- You can see the deleted items and restore them.
Example: https://maastrichtuniversity.instructure.com/courses/154/undelete
You can now see deleted items and restore them again.
How can I download a list of all students in my Canvas Course?
The easiest way to download a list of your students is via People. You can also download a list via the Canvas Gradebook.
Via People:
- Click People in the course menu.
- Click on one of the Group Sets names.
- Click +Import.
- Click on: Download Course Roster CSV
You will receive a CSV file with all your students.
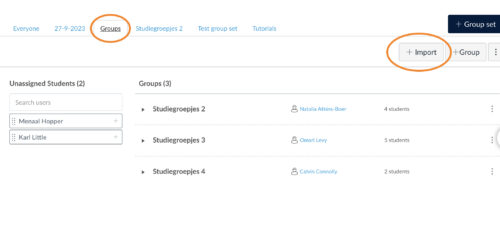
Via Grades (in your course menu)
- Click Grades in the course menu.
- Click Export (on the far right).
- Select Export Entire Gradebook.
You will receive a CSV file with all your students.
How can I export Attendance data in a course?
You can create an Attendance Report if you have a “teacher” role in a course:
- Go to your course.
- Click Attendance in the Course Menu.
- Click on the white cogwheel on the far right.
- Select Attendance Report.
- Click Run Report.
The Attendance Report will be send per email to your address.
More information
You can find more about Attendance in the Maastricht University Canvas Training (accessible to UM employees).
Is it possible to make content available for specific students?
Yes, it is possible to assign Modules, Pages or Assignments to individual sections or students.
More information:
You can find more about assigning Modules, Pages and Assignments in the Maastricht University Canvas Training (accessible to UM employees)
How do I view the history of a Page in a Canvas Course?
You can view the Page history and see changes that have been made. However, you need to have the right permissions. It is also possible to recover the content to a previous version of the Page.
Links to Canvas Help:
Can I enforce a Canvas notification for an announcement?
No, you cannot enforce a notification to all. Students can set their own notification preferences.
Permissions
Does a tutor have access to all data in a Canvas Course?
A tutor has access to all the Course content, but can only see and interact with the students in their own tutorial section(s).
Can teachers add other teachers or tutors to their Canvas course?
Teachers can only add other teachers or tutors in manually-created Canvas Courses. In the regular bachelor and master Canvas Courses, enrollment of teachers and tutors goes automatically via SAP.
If you are in urgent need of adding a teacher or tutor, get in touch with your Canvas Faculty Support.
Can teachers add students to their Course?
No, students are enrolled automatically. If a student is not enrolled in a Canvas Course this should be corrected in the course registration in SAP.
If you are in urgent need of adding a student, get in touch with your Canvas Faculty Support.
Sections, groups and tags
What is the difference between sections, groups and tags in Canvas?
Sections, groups and tags are different ways of organising students in Canvas.
- Sections are used for administrative purposes. At Maastricht University, sections are the tutorial and practical groups. These are called Tutorial Section 01, Practical Section 01, etc. In most courses, these sections are automatically imported from SAP.
- Groups can be made to facilitate group work (create a group page) or create group assignments.
- Differentation tags can be used to group students without having to create a section or group.
It is possible to create content, assignments and assessments in Canvas and assign them to students in a section, group or with a tag.
More information
You can find a detailed explanation about the difference between sections, groups and tags in the Maastricht University Canvas Training (accessible to UM employees).
How to create subgroups within a tutorial group in Canvas?
If you want to create subgroups within your Tutorial Groups, you have to create a new “Group Set”.
- Go to your Canvas Course.
- Click People in the Course menu.
- Click + Groupset (on the far right).
- Give your Groupset a name that is NOT Tutorials.
Important: do not change the name of the existing Tutorials groupset. These are automatically enrolled via the student registration system (SAP).
Are Sections for Tutorial Groups created automatically in Canvas?
Yes, sections for PBL Tutorial Groups are created automatically and students are added to these sections. Teachers don’t have permissions to edit sections. If a student is not enrolled correctly this should be corrected in the student registration system (SAP) and not in Canvas.
If you need help with sections, get in touch with your Canvas Faculty Support.
Can I download a list of groups and group memberships in Canvas?
Yes, you can download a list of Group memberships. Although this can only be done per Group Set.
- Click People in the course menu.
- Click on the name of the Group Set you want to download.
- Click + Import (on the far right).
- Click Download Course Roster CSV.
This file contains an overview of all students and to which Group of the Group Set they are registered.
Can you create student subgroups randomly and automatically in Canvas?
Yes it is possible to randomly and automatically create subgroups, but not within an existing Tutorial Group. In that case, you have to create a new Group Set:
- Go to your Canvas Course.
- Click People in the Course menu.
- Click + Groupset (on the far right).
- Give your Groupset a name that is NOT Tutorials or Practicals.
When creating a new Group Set, you can split students by “number of groups” or by “the amount of students per group.”
Do not check the box “Require group members to be in the same section”, because at Maastricht University, all students are enrolled in the section of the whole course. So this will not work.
Third-party tools in Canvas
Can I use student view with additional tools, like FeedbackFruits?
Student view does not work with additional tools. An exception is FeedbackFruits. In this tool, student view does work.
Does Canvas offer a tool for plagiarism check?
Yes, Turnitin Originality is integrated in Canvas and can be used for checking plagiarism.
More information:
Is KeyLinks Learning Resources integrated in Canvas?
Yes, KeyLinks Learning Resources is integrated in Canvas.
A link is available on the Resources page in a Canvas Course (if your faculty is using KeyLinks). If you’ve created a published KeyLinks reference list, this list is directly accessible to students.
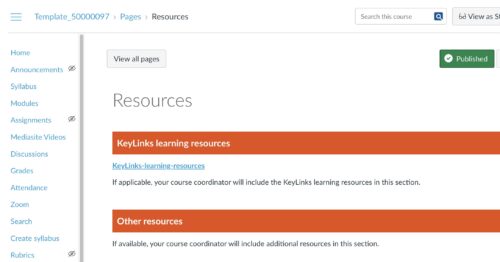
More information:
Keylinks Learning Resources – Maastricht University Library
Where can I get help?
Every faculty at Maastricht University offers Canvas Support. You can contact them via Canvas Faculty Support.
