See the list below for more information on the tools available. This list will surely grow longer in the future. If you have a request for a new tool please contact your Canvas faculty support.
Third-party tools in Canvas require cookies. Make sure that your browser allows Canvas the permission to make use of safe third-party tools:Allow third-party cookies in Canvas.
Canvas app
Tip: for teachers it might be interesting to download the app for students too, to check out what students can do in your course.
- To download the Student app, go to: link to iOS app store & Google app store
- To download the Teacher app, go to: link to iOS app store & Google app store
FeedbackFruits
Do you want to actively engage your students in the subject matter after they leave the Problem Based Learning (PBL) session? FeedbackFruits modules -integrated in Canvas- could facilitate this for your course!
Tools for activating study material:
- Interactive documents and videos support interaction around a document or video.
- Comprehension Counter inefficient reading strategies and improve students’ understanding of a text by letting them annotate a document based on predetermined topics.
You can also create interactive video quizzes with Feedback Fruits Interactive Video. For more information see the page on video quizzes in the UM Canvas Training course (only accessible with a UM account).
Tools to facilitate peer feedback:
- Peer review option with which students can review their peers’ work, by coupling one or several students. The instructor may structure feedback with criteria and constraints.
- Group Member Evaluation tool, which offers the possibility to students to evaluate group member contribution to collaborative group work.
- Discussion Assignment to structure a meaningful online discussion by letting students discuss each other’s work in an open setting
FeedbackFruit tools are available in all Canvas courses, see the documentation on how to create an assignment with FBF.
Video with example of Peer Review assignment
Video with example of Group Member Evaluation
As of June 2022 the creation of a FeedbackFruits assignment works a little bit differently:
- Select + Assignment
- Select External Tools and click on Find
- Select FeedbackFruits
- Select the appropriate tool
- Set up and save the assignment
- Click on Select
- Complete and save the Canvas assignment
Attend workshops on activating study material or see a recorded workshop
Attend workshops on facilitating peer feedback or see a recorded workshop
Keylinks Learning Resources
For more information see the Keylinks portal of the Library. Here you can subscribe to an online introduction. Keylinks Learning Resources is integrated in Canvas, this means that in all courses of the faculties that are using Keylinks lists, a link to their list is available on the Resources page. If you have created a reference list in Keylinks and the list is published by the University Library the list is directly accessible through this link
Ouriginal
Turnitin Originality has replaced Ouriginal for plagiarism review in Canvas. For new assignments only Turnitin can be selected for plagiarism review. Old Ourignal reports will still be available.
When an assignment is copied Ourginal will still be selected. Once every two weeks a script will be used to change assignments, without submissions, in 2023-24 courses from Ouriginal to TurnItIn. For assignments with a due or other date, before the start date of the course, this automatic change is not possible. Please check your copied assignments and select Turnitin if Ouriginal is still selected.
To access the Ouriginal report
In the Gradebook you can see whether the report is available, when the report is available a small tab icon is displayed.
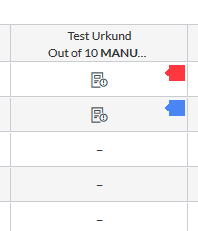
The colour of the tab indicates the range of the matching percentage found.
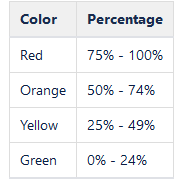
You can access the report by opening Speed Grader.
Open the report by clicking on the percentage.
For more information on the Ouriginal report, please see: Manual on Ouriginal report.
N.B.: Some of the sources are only accessible if you are logged in into Ouriginal . You can login from the first paper you are examining;
- Click on Profile -> Sign In.
Turnitin Originality
Turnitin Originality has replaced Ouriginal for plagiarism review in Canvas. For new assignments only Turnitin can be selected for plagiarism review. Old Ourignal reports will still be available.
When an assignment is copied Ourginal will still be selected. Once every two weeks a script will be used to change assignments, without submissions, in 2023-24 courses from Ouriginal to TurnItIn. For assignments with a due or other date, before the start date of the course, this automatic change is not possible. Please check your copied assignments and select Turnitin if Ouriginal is still selected.
Turnitin Originality software helps detect and prevent plagiarism when students hand in assignments and papers. This tool can only be used in an assignment, students cannot check their own papers.
File requirements
Turnitin will only accept files that can generate Similarity Reports. This includes:
- files less than 100MB,
- files with a minimum of 20 words
- file less than 800 pages
- Accepted file types: doc, docx, pdf, txt, rtf, HTML, Corel Wordperfect, ODT, HWP/HWPX, pptx, Google Docs.
For the AI Writing Detection to work the submission needs to meet the following requirements:
- File size must be less than 100 MB
- File must have at least 300 words of prose text in a long-form writing format
- File must not exceed 15,000 words
- File must be written in English
- Accepted file types: .docx, .pdf, .txt, .rtf
Part 1: Create a Similarity Report in Canvas
Turnitin is not automatically turned on for an assignment. It needs to be selected when making a new Assignment. Create an Assignment and select Submission type Online. Then select Turnitin for Plagiarism review. It is only available for a file upload or text entry.
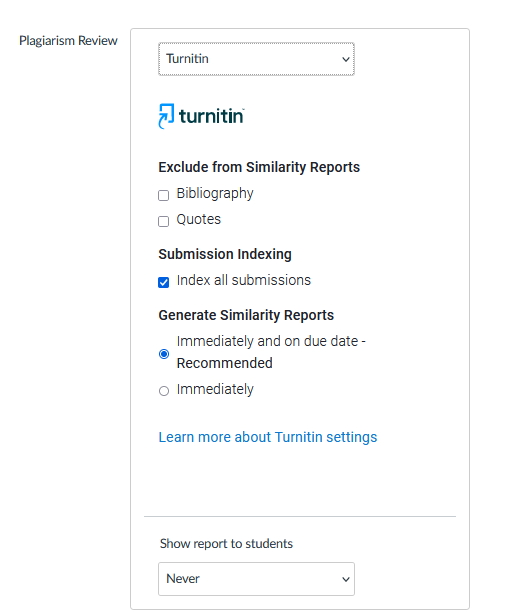
Information about the settings
- The bibliography and quotes can be excluded from the check, but since Turnitin can detect false references and show manipulations that students use to bypass the plagiarism check, it is adviced not to exclude them. Later you will be able to exclude the Bibliography and Quotes from the Similarity report in the Speedgrader per student. (in the Speedgrader zou ik weglaten, het is namelijk in het rapport)
- Index all submissions means that submissions will be added to the global database, so future submissions can be checked against them.
- The setting Generate Similarity Reports immediately and on due date ensures that papers in this assignment are checked each other therefore this setting is recommended.
- You can also set whether students are allowed to view their plagiarism report and if so, when.
All papers submitted for this assignment will now be checked for originality. See also the Turnitin documentation.
Want to learn more about the settings?
Download the visual instruction
Or watch the video
Part 2: Find & understand a Similarity Report
In the Canvas Gradebook you can see whether the Turnitin Similarity Report is available. When the report is available a small tab icon is displayed.
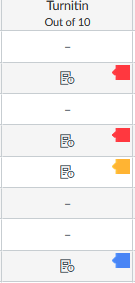
Interpretation of the colours
The colour of the tab indicates the range of the matching percentage found.
- Blue: No matching text
- Green: One word to 24% matching text
- Yellow: 25-49% matching text
- Orange: 50-74% matching text
- Red: 75-100% matching text
- You can access the report by opening Speed Grader. Open the report by clicking on the percentage.
- For more information on Turnitin Originality see the Turnitin website.
Note: This percentage is not a probability of plagiarism. It shows the percentage of content that is found in the database. It needs to be further interpreted by a teacher or exam board.
Opening a Similarity Report from Canvas
You can access the report by opening the Speed Grader from the Gradebook. Then click on the percentage.
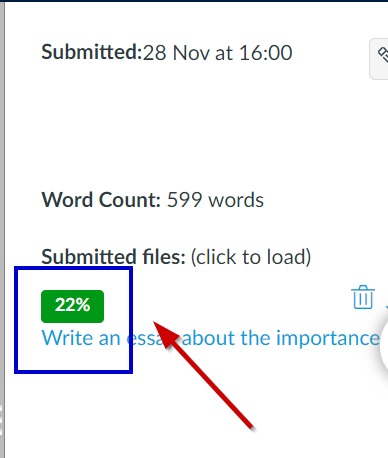
Now you will go to the Turnitin Similarity Report.
Want to learn more about how to interpret a Similarity report?.
Download the visual instruction Part 2: Find & understand a Similarity Report
Or watch the video
Part 3: Upload a paper without Canvas
As a teacher you can only submit a paper through the Turnitin Originality web portal.
To access the portal go to Turnitin.maastrichtuniversity.nl
Log in with your UM account, Turnitin is connected to Single Sign On so if you are already logged in to another UM system you can proceed immediately.The first time you will be asked to check your data and then click on Proceed to Turnitin.
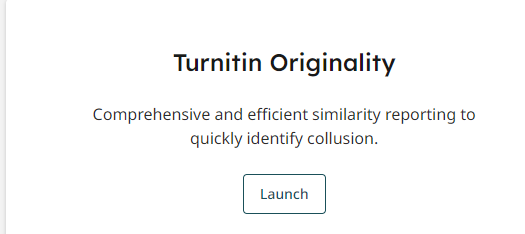
Click Launch
Uploading documents
In My Files, you can upload papers to be checked. You can make folders and sub folders to organize your papers.
- The maximum upload size is 200MB, each file must be 100MB or less.
- Maximum paper length is 800 pages.
- It is possible to upload Zip-files to a maximum of 200MB or 100 files.
If you do not want your file to be indexed, you have to make sure the box is unchecked.Documents submitted to an assignment in Canvas will not be visible here.
Want to learn more about uploading documents?
Download the visual Part 3: Upload a paper without Canvas
Or watch the video
Mediasite
Mediasite is a video registration and sharing platform used by the UM. It is integrated in Canvas, giving you the option to easily share videos and lectures you have made with your students. It also offers the opportunity to create Mediasite Video Assignments for your students, allowing your students to use MyMediasite to record and upload their video and share it through Canvas for their assignments.
Go to the Mediasite information page to learn more about this platform and find instructions on how to use its features.
You can create interactive video quizzes with Mediasite. For more information see the page on video quizzes in the UM Canvas Training course (only accessible with a UM account).
Atomic Search
Zoom
For manuals and guidelines on Zoom, please take a look at the Zoom Videoconferencing page. Next to information on Zoom, you there find information on lecture recording (both in lecture halls as well as desktop recordings) and guidelines for tutors, lecturers and students to organise and participate in online educational activities.
