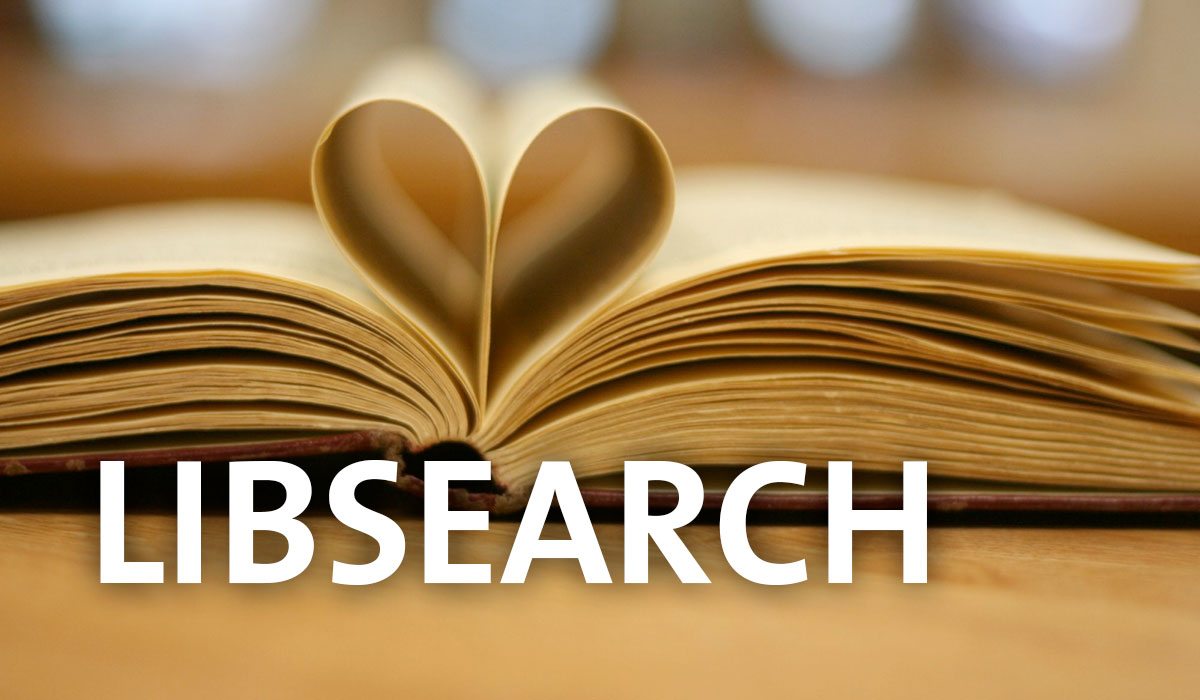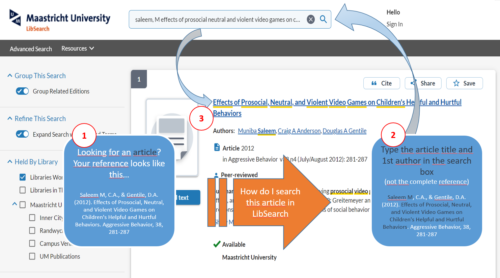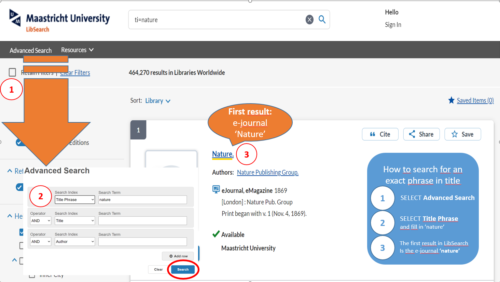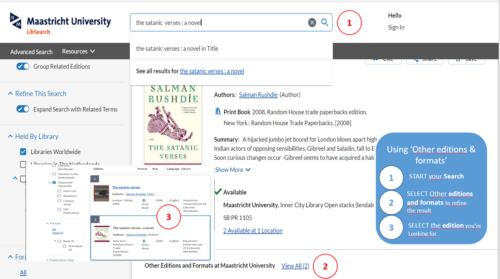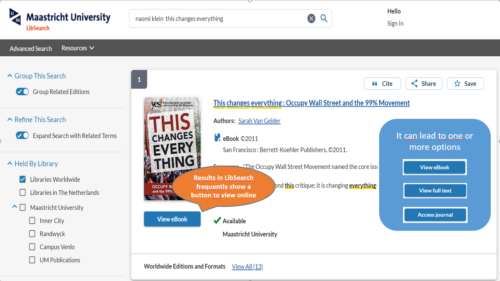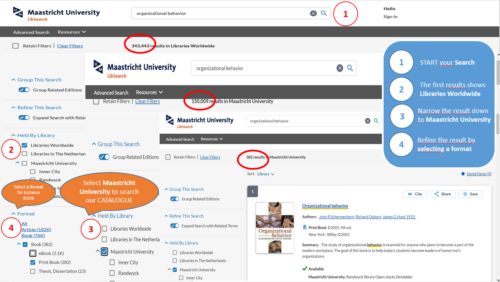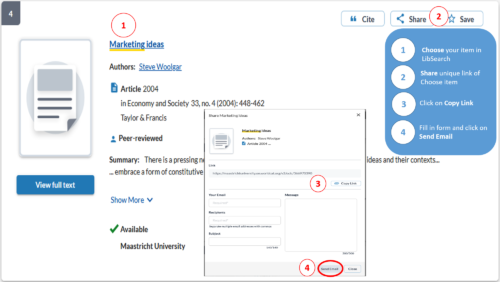Instruction Video
In LibSearch you can limit your results by using the filter ‘Open Access’.
You can find this option/filter on the left side of your screen under ‘Refine This Search’ “Content Type”
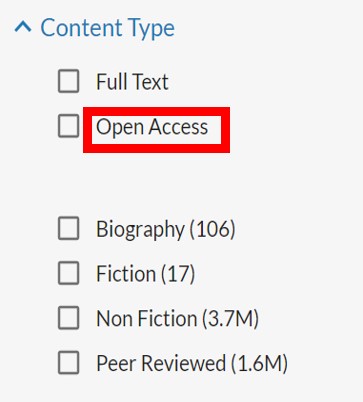
This four-minute video explains how we can give you easy access to the open content in LibSearch.
If you want to read more visit our website about Open Access.
- Select ‘Cite’
- Select ‘Export to EndNote’
- Click on the file that appears on your screen or in the download-folder
- The reference appears in your EndNote library
Multiple titles:
- Add the titles to ‘My items’ by clicking ‘Save’
- Open ‘My items’ in the right upper corner of the screen
- Mark ‘Select All’
- Click ‘Cite’
- Choose ‘Export to Endnote’
- Click on the file that appears on your screen or in the download-folder.
- The reference appears in your EndNote library
More Endnote support is available.
Almost all of our e-journals and e-books are available in LibSearch, use the search bar.
As an alternative, you can use the e-journal list or e-book list.
Please note: Access via the Maastricht University network is required. Read more about connecting to the university network.
- Access/View button
The Access/View button next to a search result will lead you directly to the full-text of articles, journals and e-books.
Links to tables of contents of books and other additional information can be found under “Other Links”. - Availability information
If you need more information about which publishers or platforms give access to the full-text you are searching for, click on the title of the article and check under “Availability”. - Journals and newspapers
Please note, LibSearch doesn’t make a distinction between journal articles and newspaper articles. In LibSearch they are both ‘articles’.
If you don’t want newspaper articles in your search results, you can mark the option ‘Peer Reviewed’ on the left side of the screen, to limit the search to peer-reviewed articles only. - Library Access Browser Extension
The Library Access Browser Extension provides quick and simple access to digital content purchased by Maastricht University Library.
What if the online item is not available?
It is possible that you do not gain access to a specific item, even though you should be able to.
If this is the case, please contact us as soon as possible.
What if I can’t access a specific journal or article?
If you searched for the e-journal or article through LibSearch, please check the publisher’s website as well (a link is available under Access Online in your search result). It is quite possible that the e-journal or article is available there.
What if a link to the full-text doesn’t work?
You can report broken full-text links to request the corrected link URL. You also help us to improve link quality. Click on “Report a broken link” and fill in the form. Library staff will repair this broken link as soon as possible.
How to get full-text access to Kluwer Navigator e-books?
When you find a Kluwer Navigator E-book in LibSearch:
- click on the ‘view E-book’ button
- log in with your university account by clicking the ‘WO / HBO’ button in Kluwer Navigator
- click here if you want more search or/and login tips regarding Kluwer Navigator
Basic Search
By default, the setting in LibSearch for the results presentation is Maastricht University and Best Match.
- Enter your keywords in the search bar
When you use multiple keywords, LibSearch connects them by adding ‘AND’. - LibSearch uses a ‘keyword index’ for finding results
The LibSearch index includes author, title, ISBN, publisher, topics, and year of publication. - Use Boolean operators (AND, OR, or NOT)
Use capitals for the operators (e.g. communication OR media). - Search for combinations of words
When searching for words you want to appear in a specific order, put the words in quotes, e.g. “Positive psychology”. - How to search for an exact phrase in the title
When you quickly want to find items like the e-journal “Nature”, type ti= Nature. The first result is the one you are looking for. You can also use the advanced search option below the search box. Use the filter option “title phrase”, fill in “Nature” and click on the search button. - Truncate with *
For example, when using market* you will find results that contain words like market, markets, marketing, marketplace, etc. There have to be at least three characters before the *. - Use wildcards to replace a character
# for one character. For example, wom#n will find results that contain woman and women. There have to be at least three characters before the #.
? for more characters. For example, re?tion will search for reaction, recreation, refraction, relaxation, etc. - Filter your search results
You can always filter your search results using the options/filters on the left side of the screen. - Scope of your search
By default, the setting for the results presentation is “Best match“.
This means that the order of the presented search results is based both on the number of times your search words appear in the keyword index, and whether the results are from the UM collection, including articles you can access online. You can change this on the top left of your results screen, under “Sort by“.
Advanced Search
- You find the Advanced Search beneath the search bar
In addition to refining the search terms, it is also possible to define the databases you wish to search and the type of publication (book, certain journal volume, etc.).
If you want to search for publications in one or more specific databases you can check these under “All databases”. - Non-default databases
In the Advanced Search, you can mark the non-default databases to search them. They are not in the list of default databases because adding them will significantly slow down the search.
It is important to know that not all databases offered by the UM Library are covered by LibSearch. Some publishers don’t want their journals, books or databases to be indexed by other parties. This happens particularly in the field of law.
The benefit of your personal LibSearch account is that you can use personalised search functions, like:
- Reserving books
- Requesting books
- Saving your search results in lists
- Sharing your search results
- Managing your loans
- Saving your borrowing history
You can always sign in to LibSearch on the top right menu of the Online Library and the LibSearch results screen, or sign in now.
LibSearch offers several options to manage your search results.
Editions and formats
When you search in LibSearch, the search results combine several editions and formats of a book into one record. The version shown is the most recent edition, which is part of the collection of the Maastricht University Library.
How to save your searches in LibSearch
Do you want to save your repetitive research tasks with complex Boolean logic, multiple facets, and specific databases to track new publications from an array of disciplines?
It is possible to reproduce your research queries repeatedly to your user account. After signing in you will see the option to save the search under ‘Search Tools’. With your UM account, you may save up to 100 searches and manage these searches from your account page.
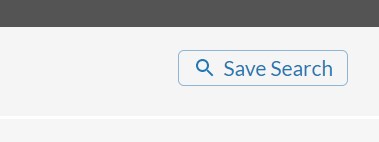
Clicking “Save search” produces confirmation of the saved search criteria with an action to view saved searches. You have access to your saved searches from the navigation bar or from the dropdown menu in your account.
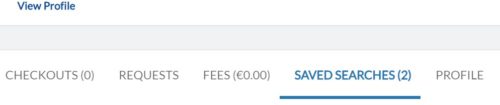
When you want to view, re-run, or delete your saved searches, go to your account details.
Personal List
You can create a personal list that you can consult, e-mail, or export at a later moment.
This personal list can be shared with others. When creating or editing the list, you can set the slider button under Privacy from Private to Shared. When you save these settings, you will see a link that you can use to share the list.
You can also export or e-mail the personal list in the same way as the temporary Saved Items list.
Maintain search filters from search to search
LibSearch offers the possibility to preserve your search context by reusing these filters without manually selecting them for each search in a search session.
When searching with filters, such as formats or date ranges, you can use them multiple times throughout the same search session.
The “Selected Filters” box contains options to turn off this feature, remove individual filters from the search, and reset the search to the standard situation.

UM Master theses are available via a separate database: UM Master theses.
Theses of UM students are not available in LibSearch.
You can use LibSearch to find an article or a book you already know, but also to find literature about a specific topic, or to get quick inspiration about a topic.
For searching UM master theses, you have to use a separate catalogue.
To do a comprehensive literature search, we strongly advise you to use our subject-specific databases.
These databases provide specialised options, not offered by LibSearch. For example, using a thesaurus or citation searching.